
Blender が複雑な 3D アニメーションを作成するための強力なツールであり、さらにオンラインで利用できる優れたリソースが豊富にあるということは、今さら言うまでもありません。しかし、視覚的に魅力的なアニメーションや映画を作成しようとするときに見落とされがちなのがカメラの動きです。カメラの位置、動き、フレーミングは、シーンに対する観客の認識を形作る上で重要な役割を果たします。
映画撮影の分野では、カメラの動きは視覚的な魅力を生み出し、オブジェクト間の空間的関係を確立し、見る人に特定の感情を呼び起こすために使用されます。 映画撮影の原則を効果的に適用するために、Blender内でカメラを操作する方法を理解することが不可欠です。 しかしBlender コミュニティの Lewis Martin の貢献により、Blenderで映画撮影のコンセプトを適用することが簡単になりました。
(Blenderのアニメーションでクラウドレンダリングサービスが必要な場合は、当社のBlenderレンダーファームをご確認ください!)
Cinepack は、ユーザーが Blender で映画のようなカメラの動きを作成できるように特別に設計された、すでにアニメーション化されたカメラのコレクションです。 正確でリアルなショットを作成するために使用できる高度なカメラ リグ、コンストレイント、ドライバーが提供されます。 Cinepack アドオンはカスタマイズ可能なカメラムーブを提供し、ユーザーはアニメーション済みのカメラムーブをそのまま使うことも、特定の要件に合わせて変更することもできる柔軟性を備えています。 これらのカメラの動きは、より複雑なカメラの動きを作成するための基礎としても機能します。 さらに、すべてのカメラムーブのインスタントプレビューという便利な機能があるので、希望のショットをすばやく確認し、微調整することができます。

パネルの上部でカテゴリのいずれかを選択でき、動きの名前の右側にある再生ボタンアイコンを押すと、以下の各動きをプレビューできます。

プレビューは、お使いのオペレーティングシステムのメディアプレーヤーで再生されます。上のスクリーンショットは、「J Move Down」と表示された動きのプレビューです。
再生ボタンの横にあるダウンロードアイコンをクリックすると、カメラがシーンに追加されます。

カメラリグは動きの性質によって若干異なりますが、それぞれ矢印の形をした空のオブジェクトがあります。この空のオブジェクトを使って、カメラリグの位置を調整します。
カメラ自体を選択すると、リグで使用されているコンストレイントの設定を調整できます (存在する場合)。
カメラがInfluenceコンストレインを備えている場合、特定の "J "の動きを実現するために、カメラを動かす際に曲線の形状に沿わせるように設計されています
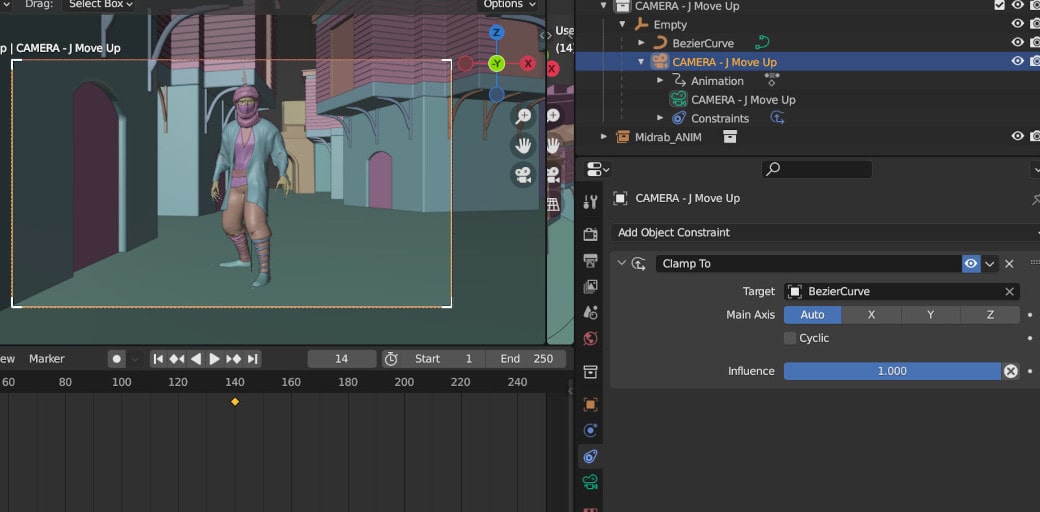
「Influence」のスライダーの値を調整することで、カメラとカーブのオフセットを制御し、カーブの形状にカメラがどれだけ密着するかを決定できます。

具体的なカメラの動きに応じて、キーフレームは、カメラオブジェクト自体、カメラリグの一部である空のオブジェクト、またはカメラオブジェクトや制約のパラメータ内など、異なる要素に見つけることができます。 さらに、アニメーションの持続時間、開始点、終了点は、タイムライン上のキーを動かすことによって調整できます。 また、NLA(Non-Linear Animation)エディターを使って、キーフレームをアクションに押し込むことができます。
例えば、上のスクリーンショットでは、カメラが開始フレームでキャラクターに向けられていることに注目してください。下のスクリーンショットは、"J "動作の終了時のカメラの位置を示しています:
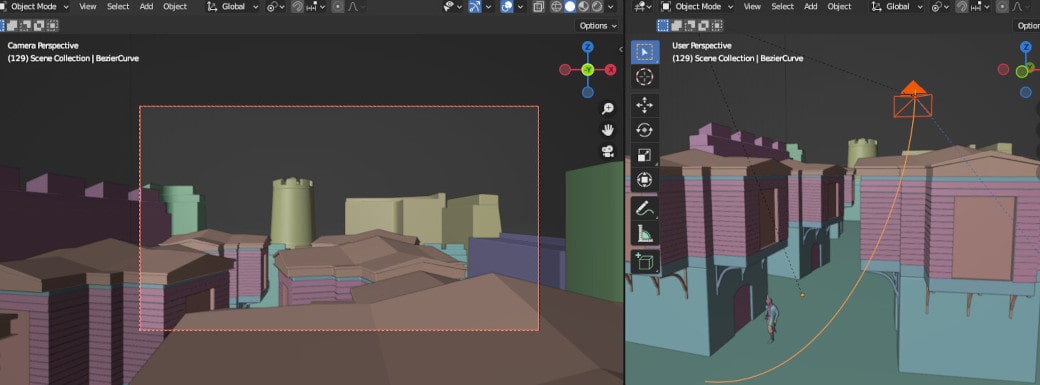
ショットを逆再生したいとします (実際には反転動作に特化したリグがありますが、デモンストレーションのためにそのようなリグは存在しないと仮定して説明します)。 これを行うには、開始キーフレームと終了キーフレームの位置を切り替えるか、NLA エディタでキーフレームをアクション クリップに変換し、アクション クリップのプロパティで「反転」を有効にします。

今度はキャラクターでカメラが終わります。
さまざまなカメラの動きを調べるときに、どのようなアニメーション、コンストレイント、ペアレントが使用されているかを考慮することが重要です。 また、カメラリグを理解することで、意図したショットやシーンに合わせてカメラの動きをカスタマイズできるようになります。
たとえば、「J」の動きの後にカメラをキャラクターに向かって移動させてショットを延長したい場合は、カメラリグに関連するEmptyオブジェクトをアニメーション化します。

この特定のリグのように多くの場合、カメラがスプラインまたは階層内の他のEmptyオブジェクトに拘束されているため、通常はコントロールまたはカメラ リグのParent Emptyを使用してアニメーション化するのが最善です。
例えば、キャラクターをクローズアップする際に、カメラに少し手ブレを加えたいとします。
「Handheld-Zoom in」と付記すれば、下記がみつかると思います:
- カメラは、「ノイズ」と呼ばれるアニメーション カーブ モディファイアを使用して空のオブジェクトに拘束され、手ぶれを計算します。
- ズーム効果は、リグを動かすのではなく、カメラの焦点距離をアニメーション化することで実現可能です。
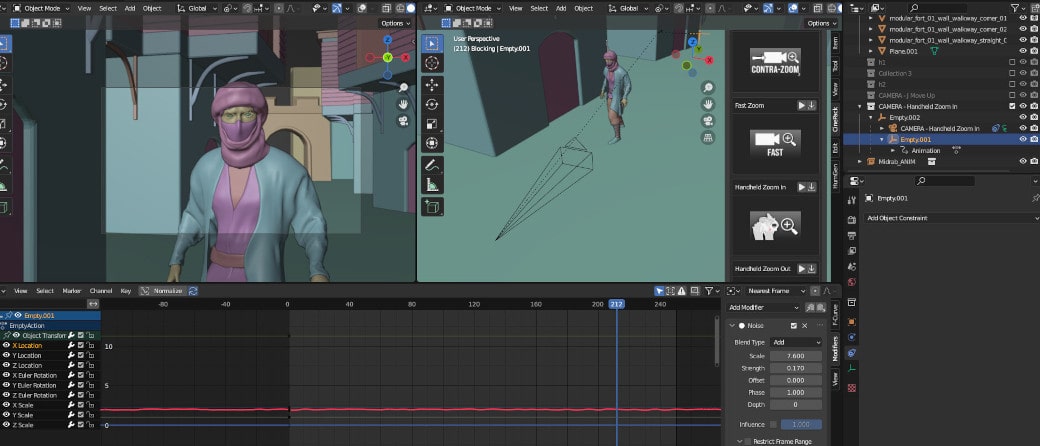

J MoveリグのアニメーションEmptyの適切なチャンネルに同じモディファイアを適用し、焦点距離もアニメーションさせて、最終的な効果を追加することができます。
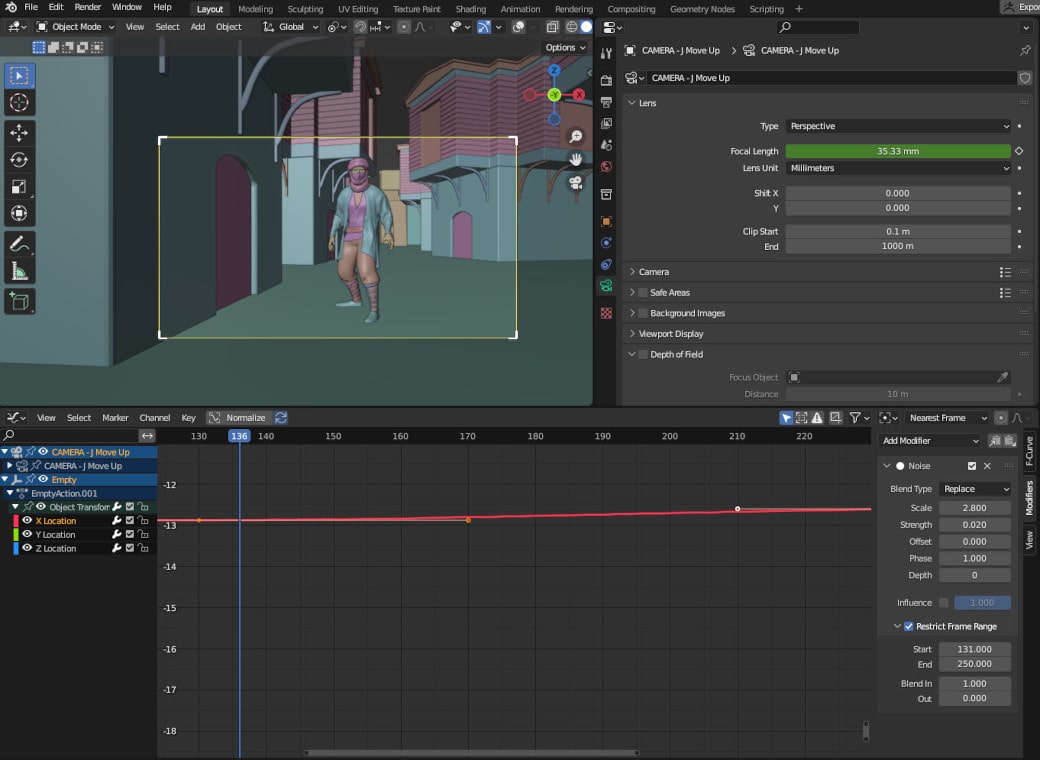
Cinepackアドオンは、映画のようなカメラの動きを実現するための強力なツールであり、短編アニメーションのためにBlenderでのカメラの動かし方を学ぶのにも最適なソースです。シネマトグラフィーそのものについてもっと知りたい方は、Studio Binderの記事をお勧めします。この記事がお役に立てれば幸いです!