
3Dでアニメーションを作るときに、馬に乗ったキャラクターが必要になったことはありませんか?今までに四足動物のアニメーションを作ったことがなくても、この記事を見れば問題なく作れるようになりますよ。
下記の動画が完成したものです。これを今回は作っていきます:
私達のBlenderのレンダーファームでこのショットをレンダリングしました。
(※弊社のBlenderレンダーファームではBlenderネットワークレンダリングを33%オフでご利用いただけます。また、ガレージファームのアカウントをまだお持ちでない方は、こちらから新規登録していただくと、50$のレンダリングクレジットを取得できます。)
あなたがもしまだBlenderを使ったことがなくても、この記事を読んで興味がわくかもしれません。 Blenderはますます高性能になっていて、さらに無料で強力なアドオンがたくさんあります。 たとえば、Blenderで簡単に四足歩行の動物を作成し、それをMaya、Cinema 4D、またはAlembicファイルに対応しているその他のソフトに送信できます。
前置きは十分ですね。では早速やっていきましょう。
RigifyAnimboxは、Valangdanceが提供するBlenderのアドオンで、リギングとアニメーションにさまざまな便利な機能を提供します。その1つがRigify Zooで、ベースメッシュがついたアニメーション済みの四足歩行の動物を生成できます。これらのベースメッシュを使用して四足歩行の動物を作成したり、モデルをリグに位置合わせするための参考素材として使用することもできます。この記事では、下のチュートリアル動画で説明したように、RigifyAnimboxを使用してショットを作成する方法を説明します。
Gumroadからアドオンをダウンロードしたら、Blenderの設定を開き、[アドオン]のタブでzipファイルをインポートして有効にします。
その後、ビューポートの右側に「RA」というラベルの付いたタブが表示されます。
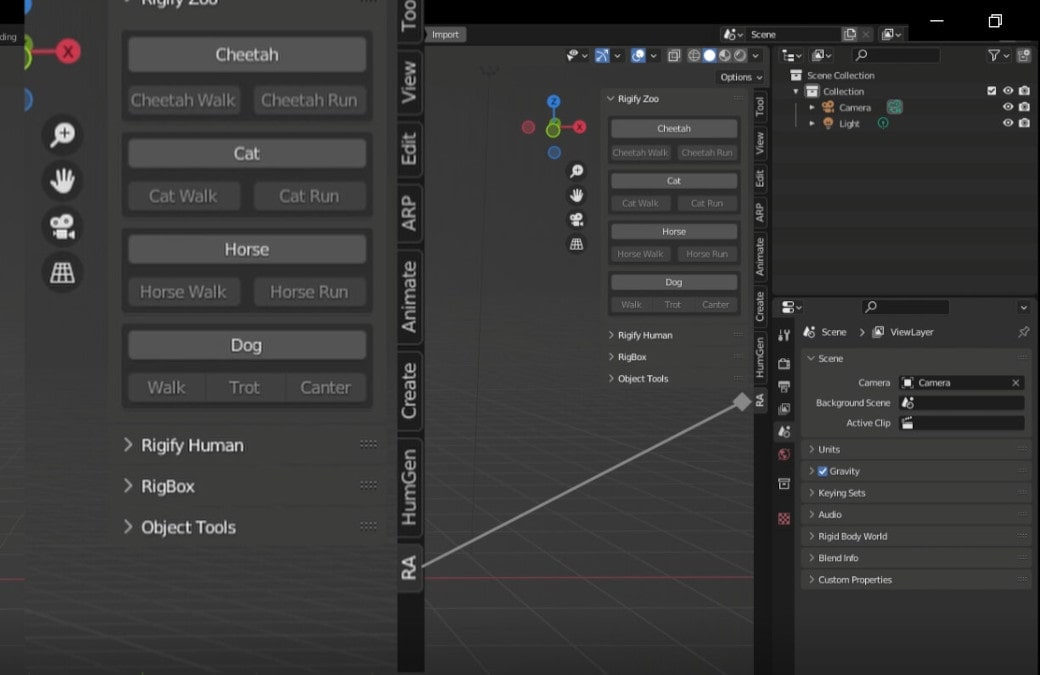
対応するメニューに、ロード可能な4足動物のプリセットのリストが表示されます。 このプロジェクトで「馬」を選んでみると、あっという間にベースメッシュが取得できました。

四つ足を動かすには、アーマチュアを選択し、ポーズモードに切り替えてコントローラーを選択するだけです。 右側のパネルで、ウォーキングまたはランニングのサイクルの生成を選択できるようになります。 今回は「ホースウォーク」を選びました。

さて、これであなただけの4足のキャラクターが誕生しました。

アニメーションは32フレームで周期的に歩行し、フレームを加えてタイムラインを拡張してもアニメーションはループするので、制作時間も節約できます。
リグのメインのルートコントローラーを選択して、前方へ移動させるためにキーフレームを設定します。 Blenderはfカーブ結果を自動的にベジェ補間に設定します。 個人的には、補間を線形に設定すると、歩行のアニメーションが自然な感じになると思います。


これを自分のシーンの中で動かした場合、うまくいけば自然に馬が歩いているように見えるかもしれません。 私の場合はうまくいかなかったのですが。 私が設定した最初のキーは、カバーした時間と距離が長すぎていました。なので馬が歩く動作のいくつかのポイントで、マイケルジャクソンのムーンウォークのようになってしまいました。
しかしロケーションチャネルの線形曲線で問題が明確に確認できました。 スライディングしてしまうのを解決するには、カーブの端の点を選択し、歩行サイクルのペースに適した速度と距離になるまでカーブを上に移動させます。
この時点ですでに歩行のアニメーションは自然になりましたが、馬の前脚が少し離れすぎているように見えます。 これを修正するために、前足のコントローラーを選択し、Fカーブエディターを使用したまま、xのロケーションチャネルを選択し、両足が中央に近づくまでカーブを上下に移動させます。

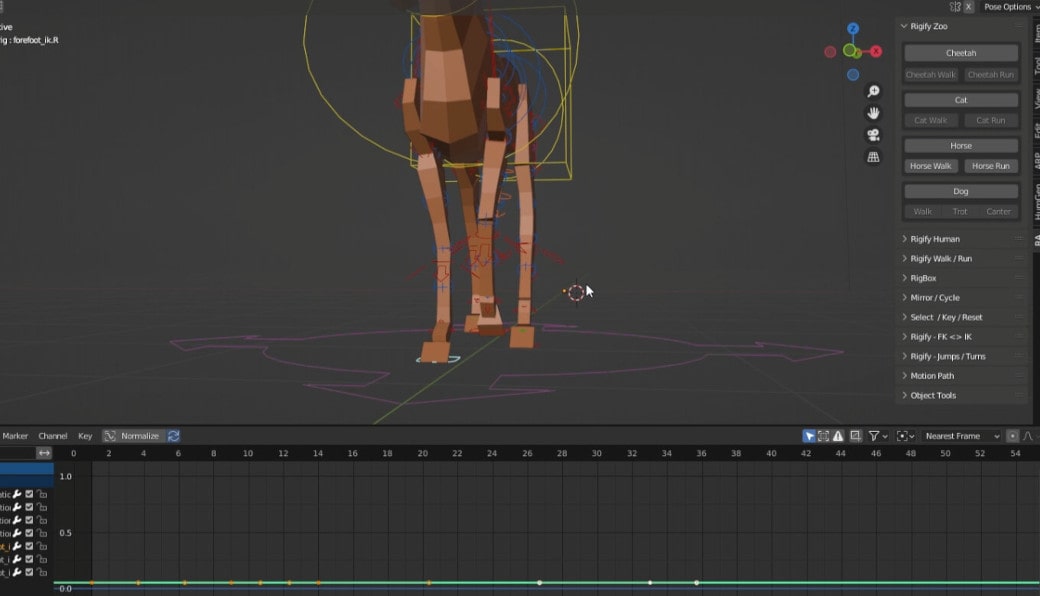
私の調整の方法が役に立ったかわかりませんが、個人的にはこのほうがアニメーションの見栄えが良いと思います。一番お伝えしたかったことは、必要なチャネルで特定のコントローラーのカーブを移動することで、ポーズをいつでも調整できるということです。個人の好みなので色々と試してみてください。
アニメーションの準備ができたので、では一番楽しい工程に入っていきましょう。 事前にモデル化したものがある場合は、ラティスモディファイヤやグラブスカルプティングブラシを使用してリグに位置合わせすることができますが、今回はベースメッシュを使用する方が簡単でした。
まず、アーマチュアからメッシュのペアレント化を解除し、アーマチュアモディファイヤを削除しました。
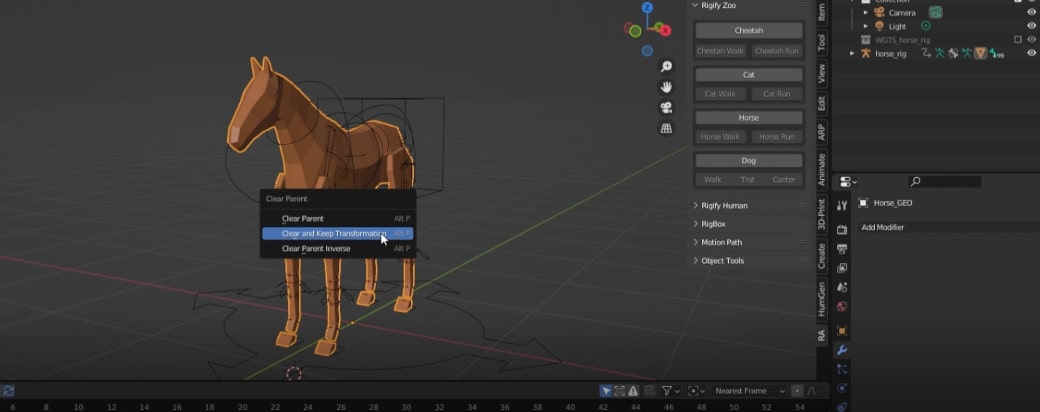
メッシュを選択したままスカルプトモードに切り替え、グラブブラシを使用して、ジオメトリ間にスペースがなくなるまで、分離されたメッシュのすべてのエッジを、最も近いメッシュに向かって移動させました。
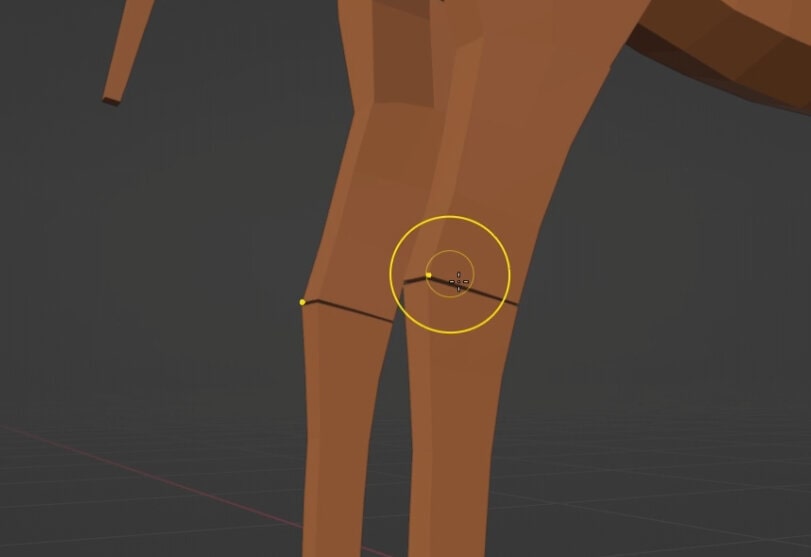
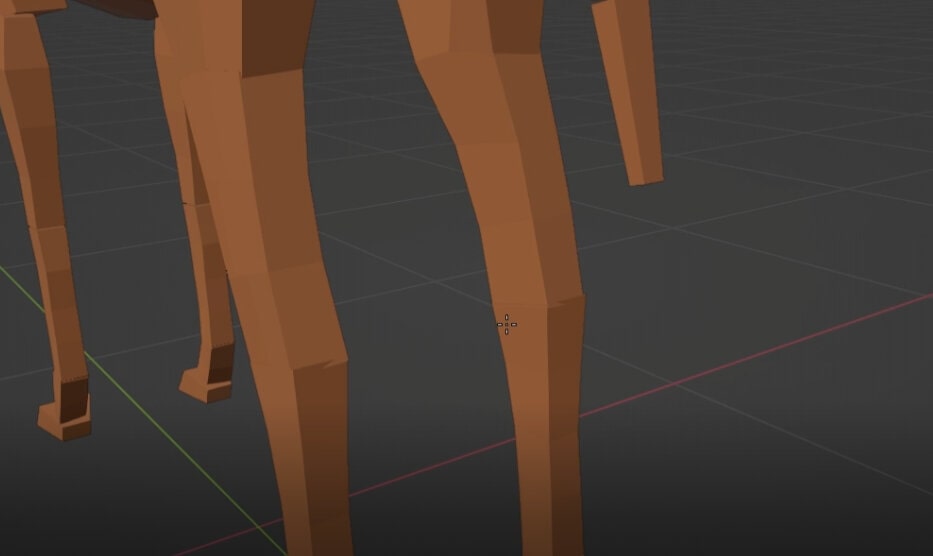
その後、再メッシュ操作を使用して、すべてのジオメトリを1つのスカルプ可能なメッシュにマージしました。 馬の形態にすばやくフィットするだけの解像度をまず選び、スカルプティングの後半に進むにつれて解像度を上げました。 スカルプティングについてさらに詳しく知りたい方は、Louis du Montのページをご確認ください。

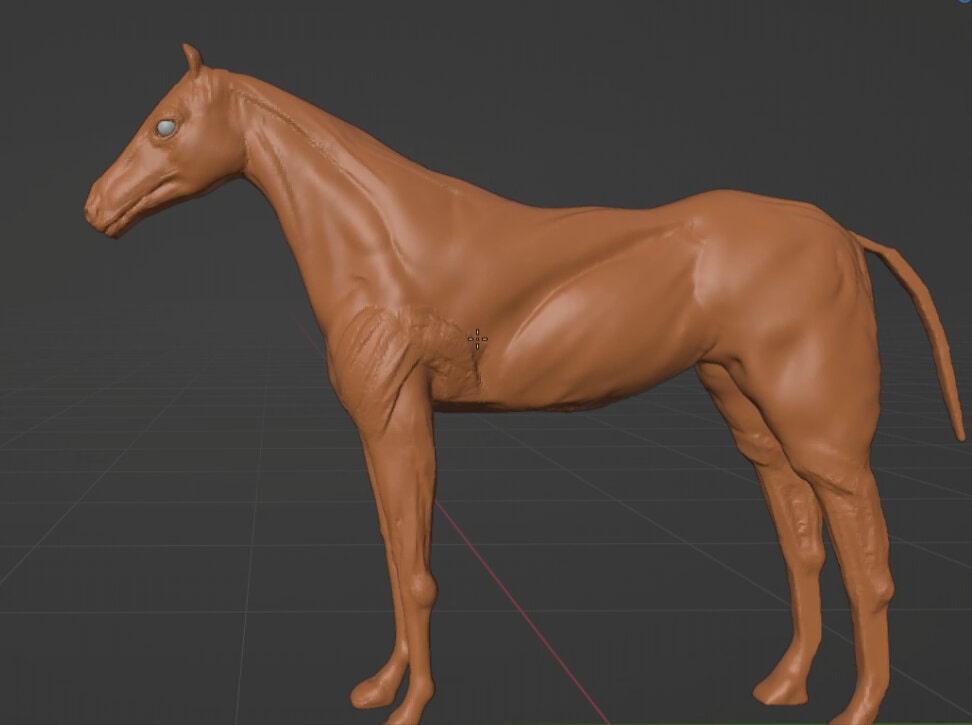
完了後、Zbrushで再メッシュし、UVをいくつか作成してクイックテクスチャジョブを実行しました。 もちろん好きなだけ(またはできる限り)自分の四足のキャラクターのブラッシュアップのために時間を使ってください。 時間をかければかけるほど、良いものができる確率が高いです。
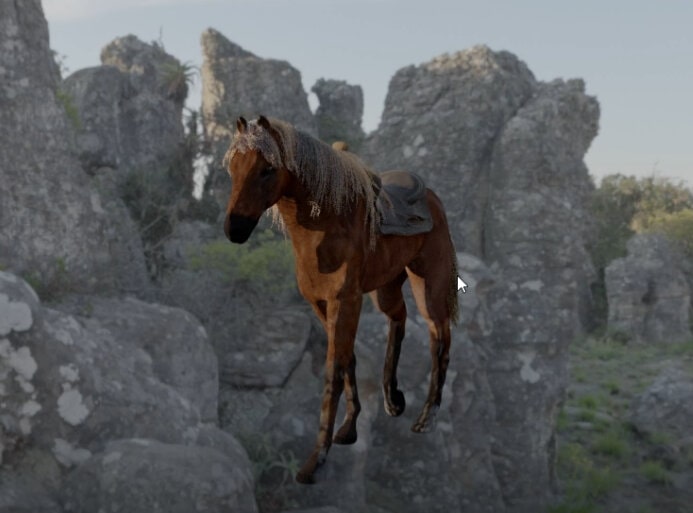
最初のベースメッシュから作業することで、リグに愛着がわきますよ。

自動ウェイトは、ウェイトペインティングをほとんど必要せず、リグメッシュを作れる一番簡単な方法です。
今回は、自分が制作しているキャラクターを使い、自分のシーンのコレクションに入れてみました。 次に、そのコレクションのインスタンスを作成し、それを馬のリグの脊椎のコントローラーの1つにペアレント化しました。

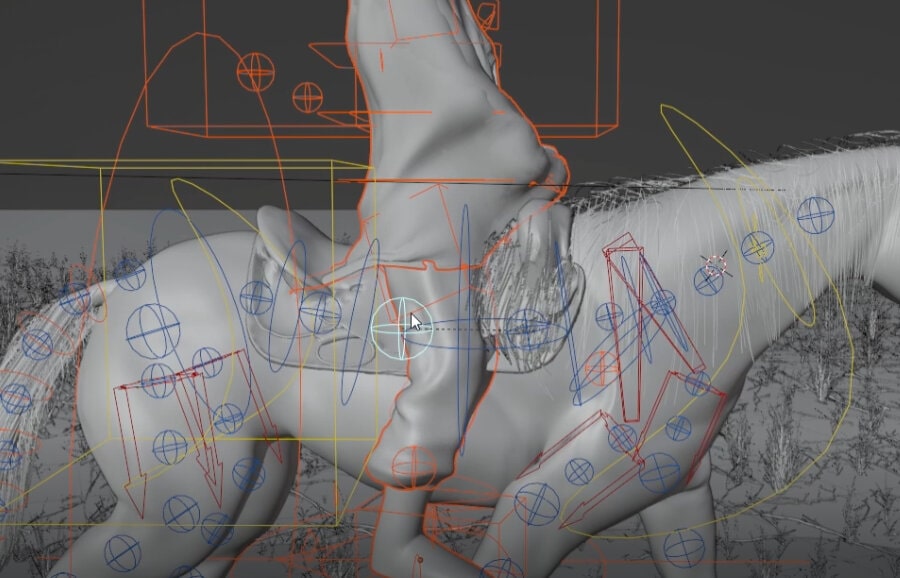
最初にインスタンス化されたキャラクターを選択し、次に馬のアーマチュアを選択して、タブでポーズモードに移動します。 次に、馬が動くときに上下する脊椎の部分のコントローラーを選択し、ctrl + Pを押してインスタンスをボーンにペアレント化し、「keep transforms」を有効にします。
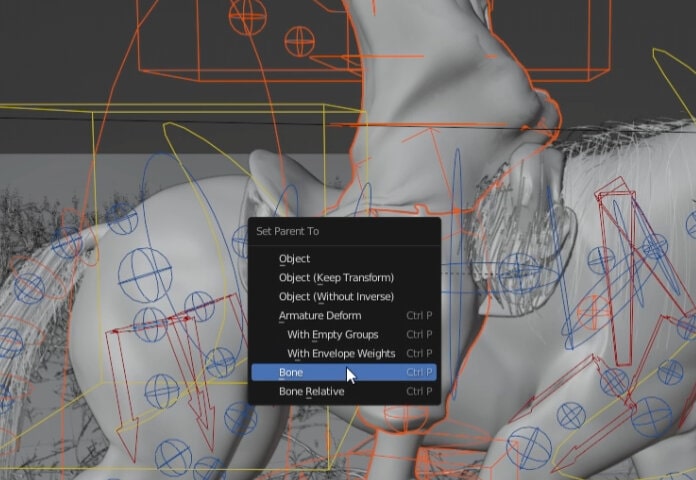
これにより、キャラクターが馬と一緒に動き、歩行サイクル時に馬の中央部の縦の動きも反映するようになりました。
その後、キャラクターにも少しアニメーションをつけることにしました。 Mixamoの座っているアニメーションをキャラクターのリグにリターゲットし、馬にペアレントされているコレクションインスタンスをすぐに更新しました。 この方法の詳細については、こちらの記事をご覧ください。
馬と馬に乗っている人の周りに簡単なシーンを作り、GarageFarmでレンダリングしました。 というわけで、以上がBlenderで素早く馬のアニメーションを作る裏技でした!