
テクセル密度とは、3D表面積の単位ごとのテクスチャピクセル数のことです。ビデオゲームでは、ゲームの世界を移動する際に、3D要素間のディテールの一貫性を確保します。テクセル密度がうまく適用されていれば、すべてがまとまってリアルに見えます。テクセル密度が低いと、一貫性がなく、クオリティが低くなります。3Dアーティストは、ゲーム内のさまざまな小道具やセットが同じ世界に属しているという感覚を生み出すために、一貫したテクセル密度を維持する必要があります。
テクセル密度は、プレイヤーの没入感とゲームエンジンのパフォーマンスに直接影響するため、ビデオゲームでは非常に重要です。テクセル密度が低いとパフォーマンスが向上しますが、テクスチャの品質が低下します。一方、テクセル密度が高いとテクスチャ品質は向上しますが、ゲームパフォーマンスに悪影響を及ぼします。
テクセル密度は、3D静止画やアニメーションを作成する際にも同じ理由で重要です。この記事では、3Dシーン作成に関連するテクセル密度の概念を探求し、特にIvan Vostrikovによる有用なアドオンを使ってBlenderでテクセル密度を管理する方法を紹介します。
優れたテクセル密度の管理と、自動化された手頃な価格のオンラインレンダーファームサービスを組み合わせることは、CGクリエイターにとって理想的です。レンダリングパワーが必要な際は、サポートが充実した当社のBlenderレンダーファームをお試しください。最大50ドル分のレンダークレジットを進呈しており、無料でサービスをお試しいただけます。
では、これらの岩のモデルを見てみましょう:

何か違和感がありますよね? よく見ると、岩の質感に違いがあります。一番小さな岩の質感はシャープですが、一番大きな岩はぼやけて見え、残りの岩はその中間といった感じです。これらの岩は共通のUV空間を共有しているのですが、UVシェルのサイズは、それらが占める仮想空間におけるそれぞれのサイズを正確に表していないのです。


それぞれの岩のUVシェルのサイズをそれぞれのサイズに基づいて変更することで、一貫したレベルのテクスチャの忠実度が得られます。これは、チェッカーテクスチャを適用し、チェッカータイルがすべての岩で同じサイズになるまでシェルのサイズを調整することによって行うことができます。
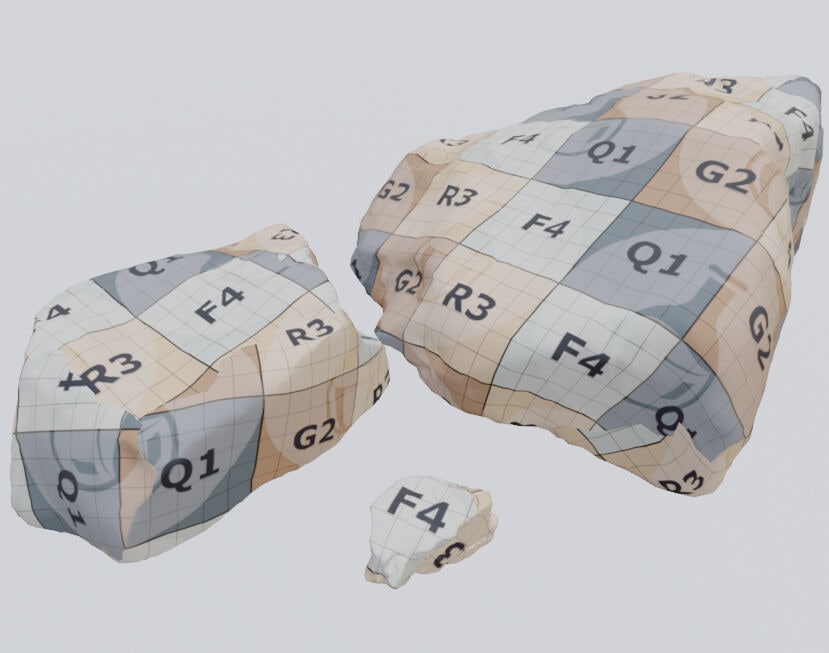
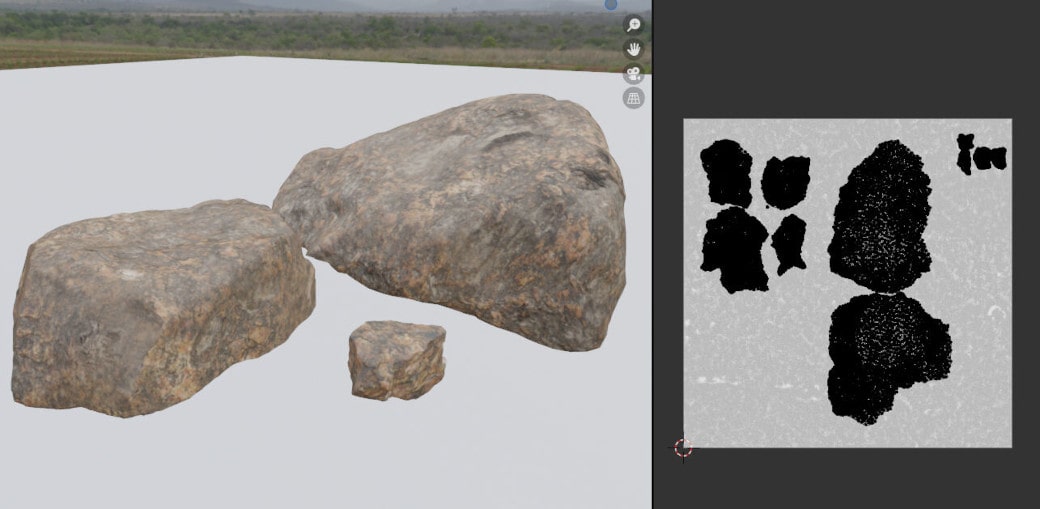
テクセル密度とは、要するにオブジェクトや表面上のテクスチャピクセルの密度を指します。 特定のオブジェクトまたはサーフェスのテクセル密度は絶対値ですが、その重要性は、周囲のオブジェクトのテクセル密度の間の比例関係にあります。たとえば、Pinterestの画像に基づいてレンダリングを作成するとしましょう。

最適な結果を得るためには、計画を立てる際に初期段階でテクセル密度を決めておくことが望ましいです。この画像の場合、地面がカメラの視点の近くにあるため、基準点として使用できます。まず、4096 x 4096ピクセルのチェッカーマップテクスチャで平面を作成します。

サイズとカメラの範囲を考えると、テクスチャーのディテールは十分だと思われるので、これでいきましょう。これで基準点が確立されたので、モデルの作成とアンラッピングを始めることができます。そしてその作業も終わったとします。
これがこの時点でのシーンです:
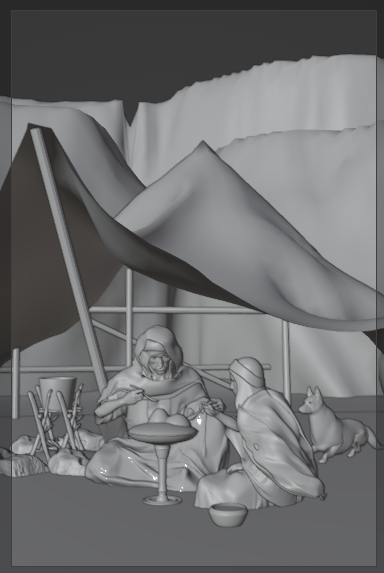
この記事では、前景の要素と登場人物の服装に焦点を当てます。前景やキャラクターそのものについては、UDIMに特化した別の記事で取り上げる予定です。お楽しみに!
各要素のテクセル密度をグランドプレーンに基づいて手作業で近似するという時間のかかる方法の代わりに、Ivan Vostrikov は Texel Density Checker と呼ばれる便利なアドオンを開発しました。 このアドオンは無料で使用できますが、その有用性を考えると寄付を検討してもいいのではないでしょうか。

UVエディターからアドオンを呼び出してみましょう:

グランドプレーンのUVシェルはUVグリッド全体にまたがっており、チェッカーテクスチャの解像度が4Kであることはわかっているので、これに合わせるために、テクスチャサイズをそれに合わせて設定し、測定単位として1メートルあたりのピクセルを使用します。
”TDを計算"を押すと、シェルが0-1グリッドのほぼ100パーセントを占め、密度が524.665px/mであることがわかります。”Calc-> Set Value "を押して、この値を他のUVの参照点として設定しましょう:

他のアンラップメッシュを選択した場合、"Set My TD "のボタンでUVシェルや島を基準値に比例して拡大縮小することができます。

テントのフラップから始めて、UVエディタですべての島を選択し、テクセル密度チェッカーパネルの「設定方法」フィールドで「平均」を選択しましょう。平均を選択すると、選択されたすべての地面が設定された値に比例して拡大縮小されます。
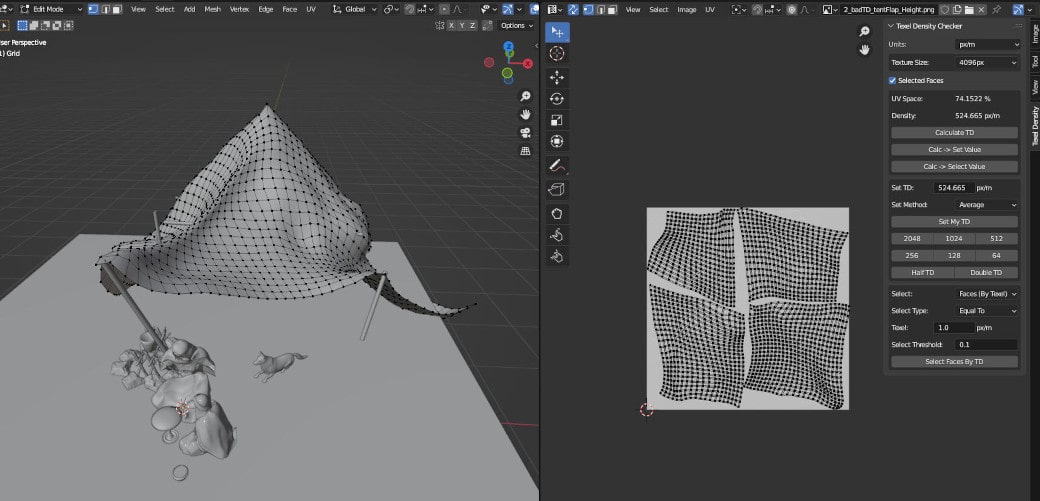
テントのポールも同じようにしましょう。

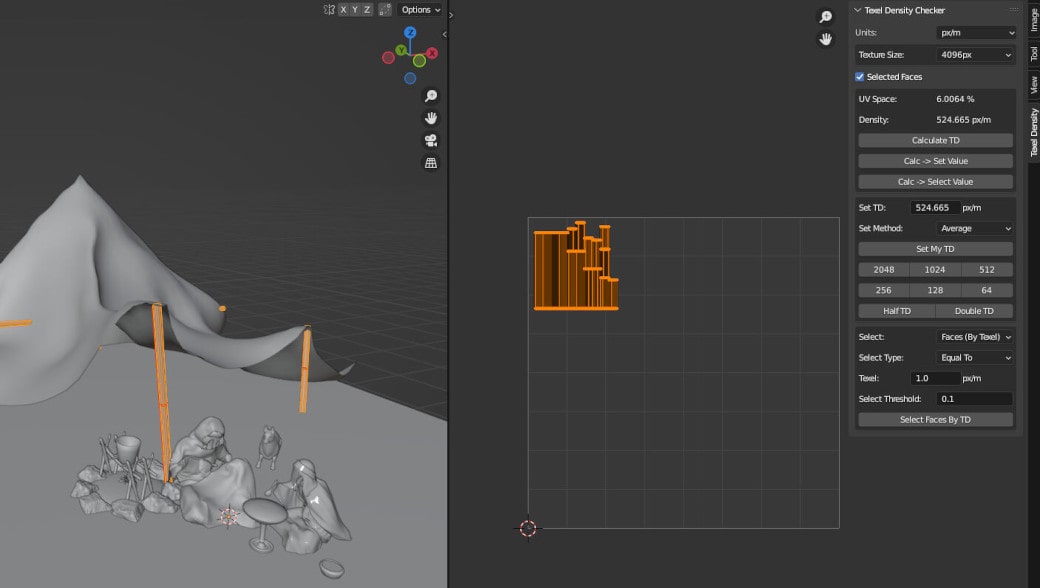
ポールは地面に比べてかなり小さいので、地面はそれに応じて縮小され、UVグリッドに多くの空きスペースが残ってしまい、テクスチャスペースの無駄になってしまいます。最適化する方法をいくつか紹介します:
1. テクスチャサイズを変更する
このメッシュ専用のテクスチャセットが必要なら、テクスチャサイズを小さくすればいいのです。

テクスチャサイズを4096から2048に変更し、再度「Set My TD」を押すことで、より多くのテクスチャスペースを使用することができます。
2. カスタムテクスチャサイズを設定する
1024サイズが理想的ですが、UVグリッドの島がわずかに大きすぎました。これに対処するためにカスタムサイズを設定することもできますが、テクスチャリングの段階で予測不可能なタイリングを扱うという難題が生じます。

3. UVグリッドを他のモデルと共有する。
UVグリッドを他のメッシュと共有することで、テクスチャスペースを有効に活用し、レンダリング中にレンダリングエンジンが処理する必要のあるマップの数を最小限に抑えることができます。その結果、プロジェクトファイルが軽量化され、レンダリングが高速化されますが、改善の程度は、イメージテクスチャを使用するシーン内のモデルの数によって異なります。 このシーンをアニメーション化し、フレームのレンダリングにオンラインレンダーファームを使用する場合、この方法は大幅に費用を削減します。
この方法の欠点は、UVグリッドを共有する各メッシュをテクスチャリングする場合、特にメッシュが明確なサーフェス特性を持つことを意図している場合は、テクスチャリング・アプリケーションで追加の調整が必要になることです。
いずれにせよ、今回のデモンストレーションではこの方法を使います。
テクセル密度チェッカーを使用する場合、複数のアイランドにテクセル密度を一度に設定すると、UV が重なり合う場合があります。 この問題の回避策は次のとおりです。
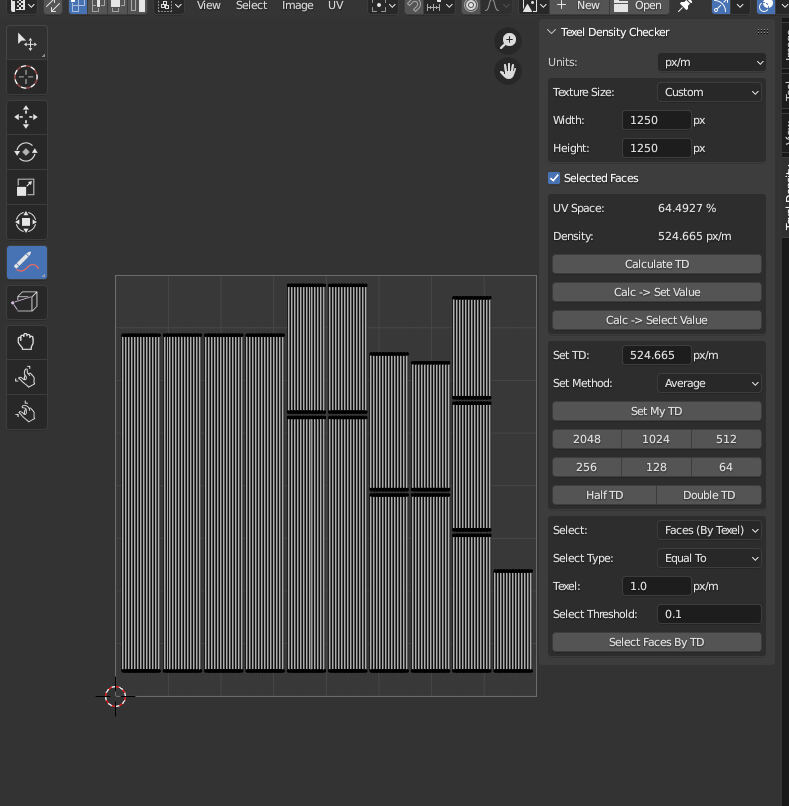
Blenderの注釈ツールを使ってシェルの長さをマークします。それからPack Islands操作を使って、すべてがうまく配置されていることを確認します。

その後、基準として使用したシェルがマークと一直線に並ぶまで、島々を縮小するだけです。

簡単にまとめるために、これまで大まかに解説したステップを経て作成した、すべてのオブジェクトの最終的なUVレイアウトを検証してみましょう。(全体的なレイアウトを改善するために、いくつかのメッシュの継ぎ目を微調整しています。)
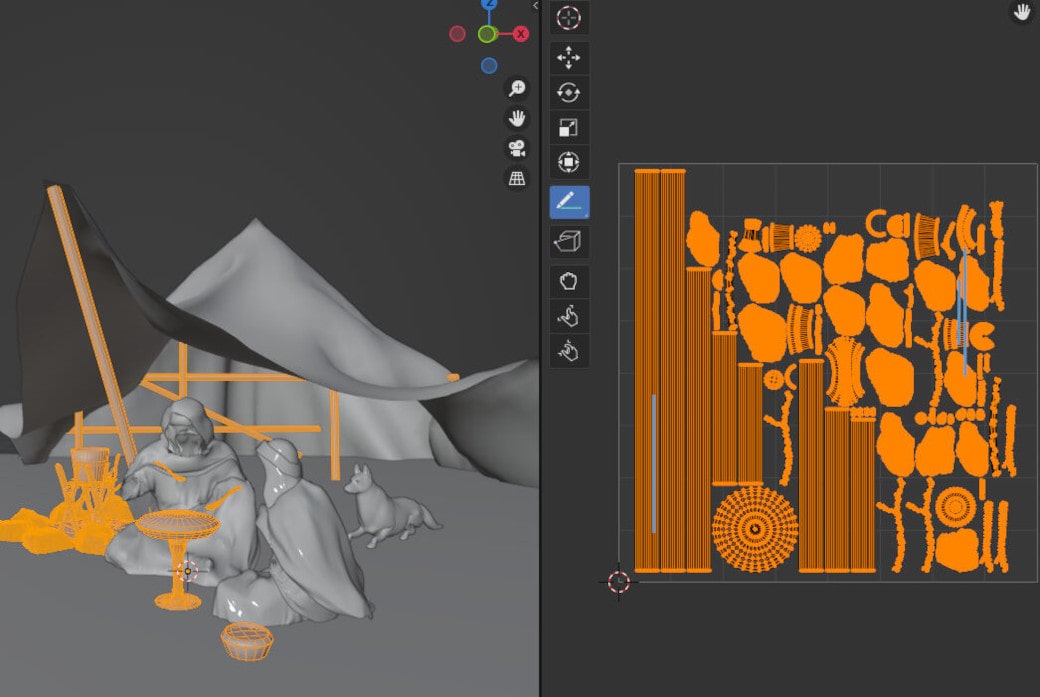
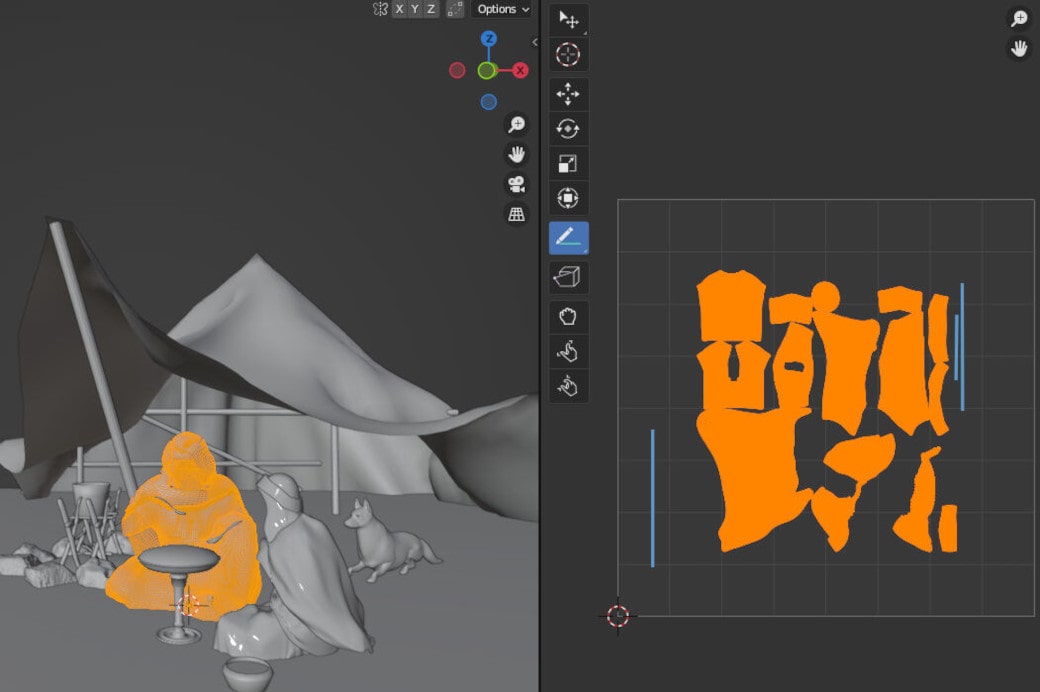
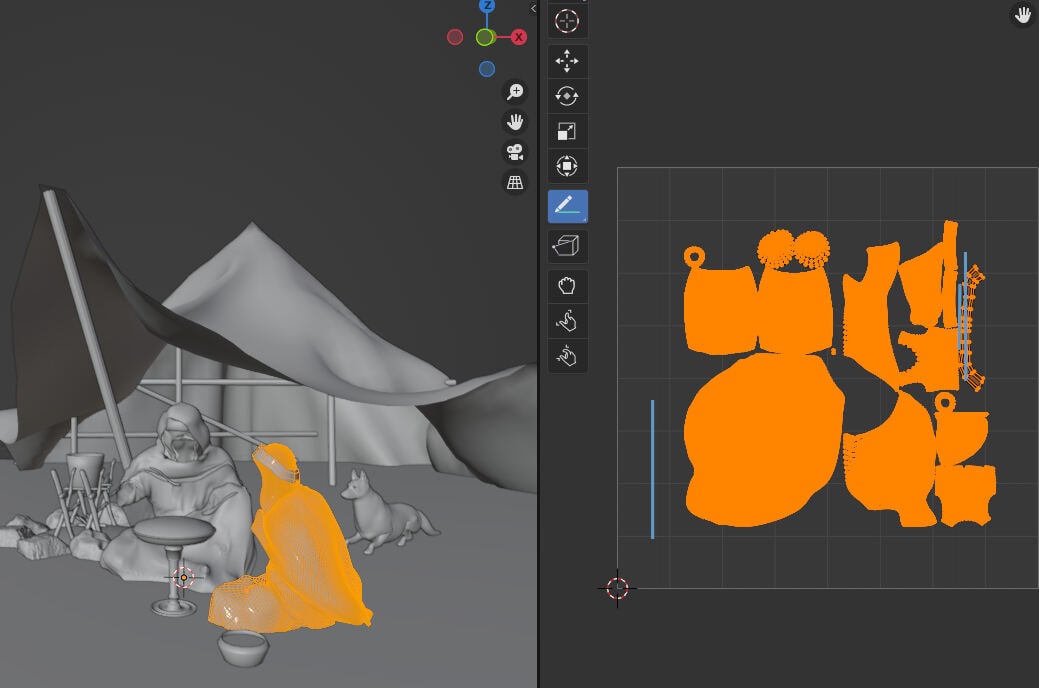
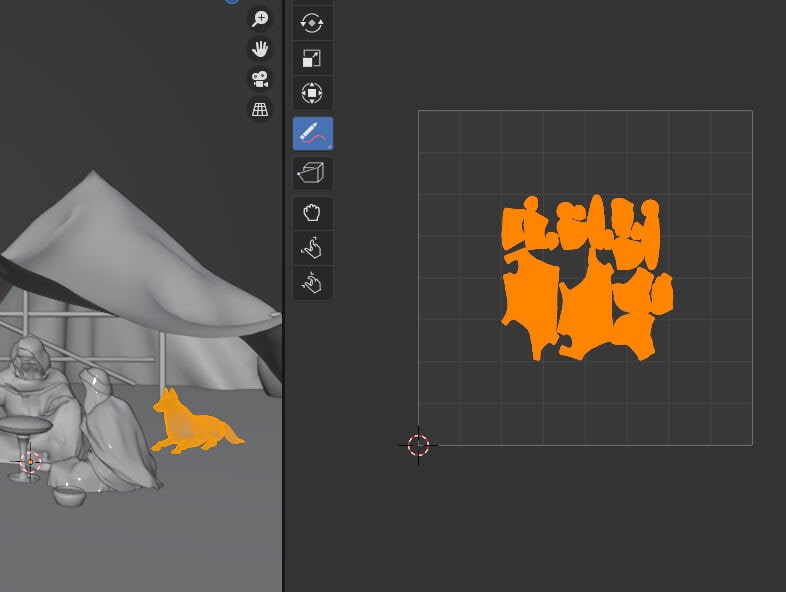
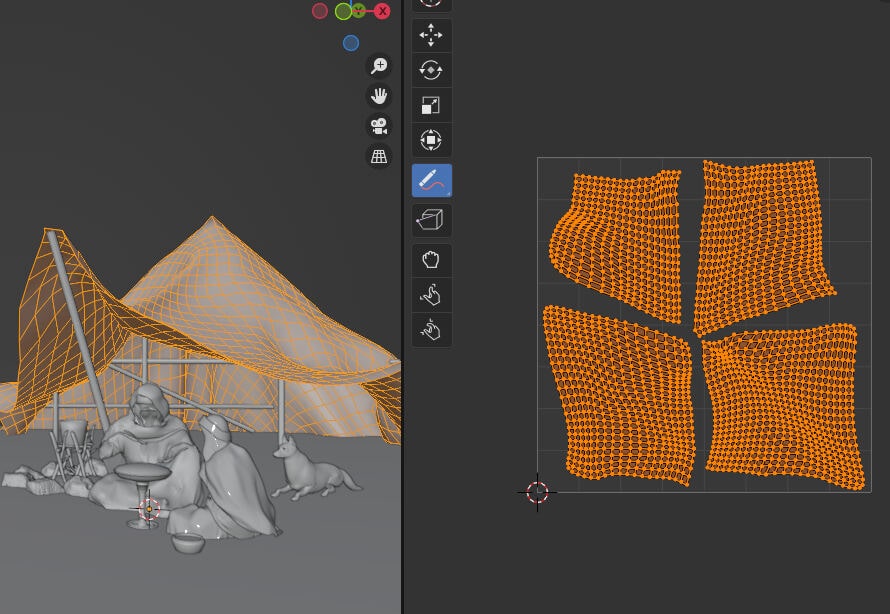
そしてこれはレンダリングの密度チェックです:
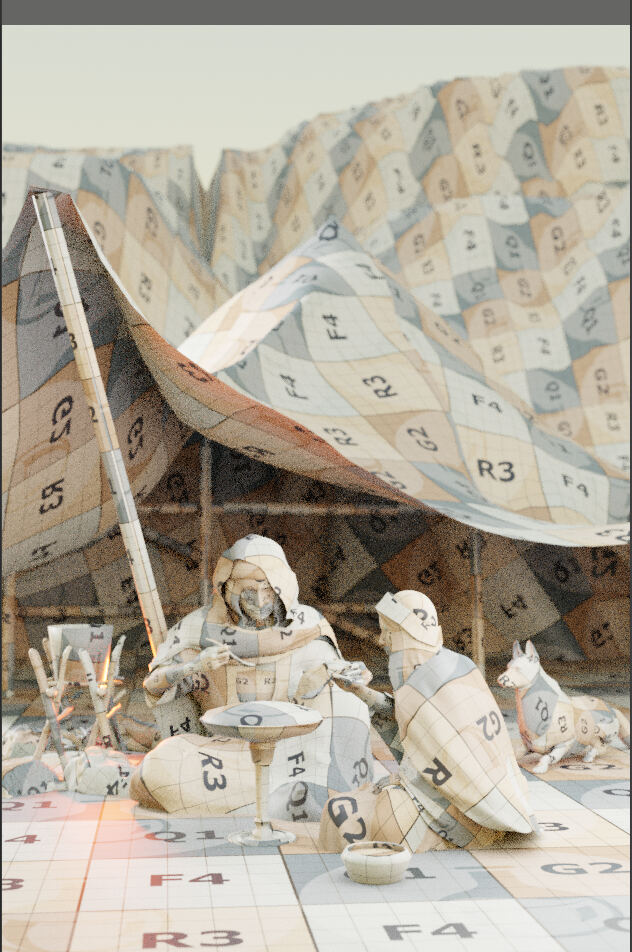
ショット内で作業したすべての要素のテクセル密度は一貫しています。
そして、これが現在進行中の最初のレンダリングです:

テクセル密度はゲームアーティストの間でよく議論されますが、この記事では3Dレンダリング全体におけるその重要性に注目し、Blenderで実装するためのガイダンスを提供しました。しかし、ゲームアセット作成以外では、技術的な制限ははるかに少ないため、「見た目が良ければ、それで良い」というような考えもあることは覚えておいたほうがいいでしょう。この記事がお役に立てば幸いです!ハッピーレンダリング!