
3Dアニメーション制作の仕事の幅は広く、映画やゲームに必要な様々なアニメーションを制作しているスタジオではモデリング、テクスチャリング、リギング、ライティングなどに携わる数多くのスペシャリストがいます。アニメーションクリエイターは膝を抱えて孤独に考えながら、自分自身のオリジナルアニメーションを作る夢を思い描いたりします。
しかし技術は大きく進歩し、人類に火をもたらしたプロメテウスの火のように、数多くのソフトウェアやブラウザ アプリケーションが、自分の手でオリジナルの3D コンテンツを作れるのだという希望の炎を私達に与えてくれています。 そのような素晴らしいツールの1 つが Adobe の Mixamo です。これを使用することで、メッシュをアップロードして、モーション キャプチャ アニメーションのリポジトリから自動的にリギングしたり、アニメーションを作ることができます。しかもすべて無料で、ブラウザから実行でき、3D キャラクターアニメーションをこの機能に任せれば、ほぼすべてのアニメーターの作業を数か月節約できます。
しかし実際に試してみたところ、1時間ほどいじってみて、10 秒のクリップをたくさん作成しても、短編アニメはおろかシーンを作成するにもまだ十分ではないことに気付きました。 ただ立っている 3D キャラクターを走らせるには、Adobe Mixamo から 2 つの別々のクリップが必要ですが、残念ながら、それらを結合するだけでは動きを作り出すのに十分ではありません。 事前に作成されたモーション キャプチャを使用しても、プロが作ったような繊細なアニメーションを再現することができないことはわかっていましたが、クリップが次から次へと揺れ動くので全く使えません。
しかしありがたいことに、Blender のノンリニア アニメーション編集システムを使用したアニメーションでは、クリップをブレンドできるだけでなく、各ボーンの変換チャネルごとに編集することもできます。これはアニメーションをミックスしたり、必要に応じてユニークさを加えたりするのに最適です。
YouTube の Blender チュートリアルで紹介しているように、NLA エディターを使用して Mixamo アニメーションをバッシュし、その間にいくつかの編集を行う方法を見ていきましょう。
(※弊社のBlenderレンダーファームではBlenderのレンダリングを33%オフでご利用いただけます。また、ガレージファームのアカウントをまだお持ちでない方は、こちらから新規登録していただくと、50$のレンダリングクレジットを取得できます。)
Mixamo から Blender にクリップをダウンロードするのは非常に簡単です。選択したエクスポート形式をローカル ドライブに保存したら、Blender 内からインポートするだけです。
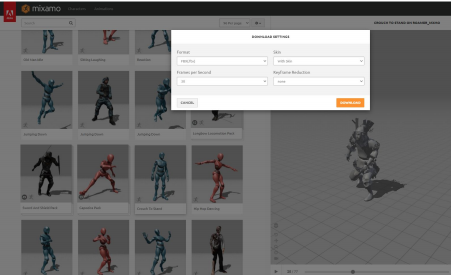
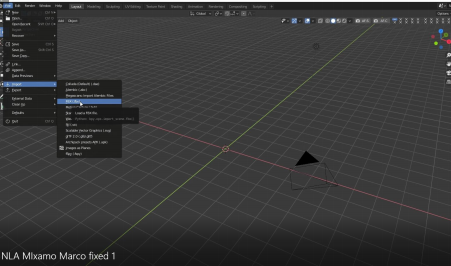
この場合、FBX ファイルをダウンロードしてインポートしました。 これは Mixamo のデフォルトです。 アセットは 1/10に縮小されています。 Alt + S を使用してスケールをクリアすると、アセットがビューポートに表示されます。 使用するすべてのクリップに対してこのプロセスを繰り返します。
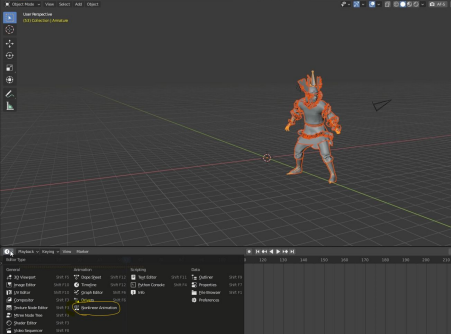
上記のようにビューアイコンを展開すると、NLA エディターにアクセスできます。 ノンリニア アニメーションを選択すると、次のインターフェイスが表示されます。
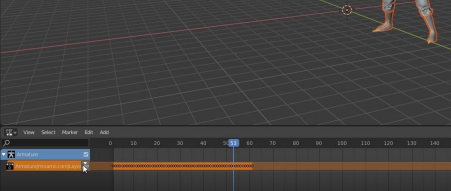
オレンジ色のバーはインポートしたアーマチュアのキーフレームを表しており、「アーマチュア」という名前が付いています。 マウスカーソルが示すアイコンをクリックしてキーフレームを押し下げると、これらのキーフレームが「アクション」に変換されます。

インポートされたアーマチュアごとにこれらの作業を繰り返すことで、後で呼び出すことができるアクションのグループを作っておくことができます。
すべてのダウンロードが Mixamo から Blender にインポートされ、アクションとして保存されたら、1 つを除くすべてのアーマチュアを削除できます。
Mixamo アニメーションに取り込んだのと同じメッシュからダウンロードしたアセットでアクションを作成する限り、インポートした fbx アーマチュアの 1 つにアクションを追加して、1 つのアーマチュアに他のすべてのアニメーション データを含めることができます。

すべてのアクションを保存したら、トラックを作業アーマチュアに追加して、クリップをさらに適切に配置できるようにします。

上の画像では、2 つのアクションが2 つの別々のトラックに存在し、それらが互いに移行するときはオーバーラップします。 その理由は後で説明します。
ここで、モーション キャプチャ データのインポートで一般的に起こる問題を見てみましょう。

2 番目のクリップで、3D キャラクターが開始位置ではなく、Blender の 3D カーソルが示す開始位置にきていることに注意してください。
ここで、NLA エディターの力が発揮されます。
アクション ストリップで TAB を押すと、そのキーフレームが表示され、そのアクション ストリップの「編集モード」に入ります。
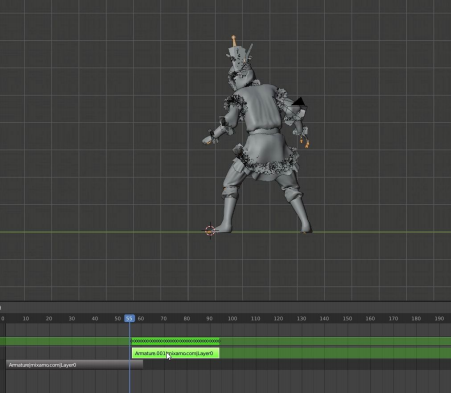
NLA エディターにアクセスしたのと同じ方法で、グラフ エディターに切り替えることができます。
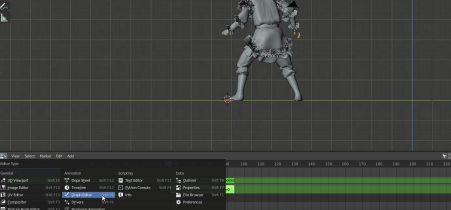
アーマチュアでポーズ モードにすると、リグで調整したいボーンを選択できます。
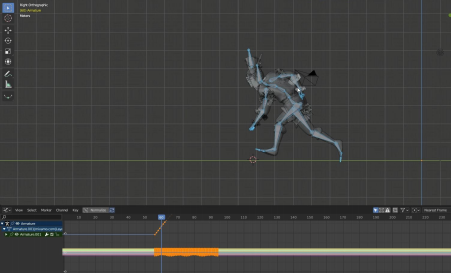
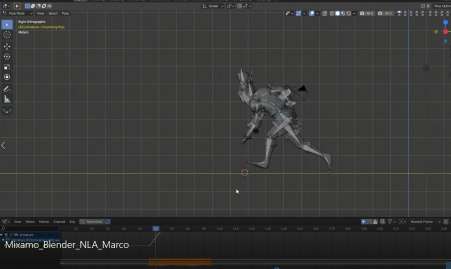
今回、アーマチュアのルートでもある腰骨を選択します。 ルートは、すべてのボーンの親として機能します。 このボーンで変更したものは、他のすべてのボーンに影響します。 したがってこのボーンは、ポイント A から B で 3D キャラクターの動きが存在する場所だと考えることができます。
この時点では、アーマチュアの腰骨だけのすべての変換チャネルのすべてのキーフレームを調べます。
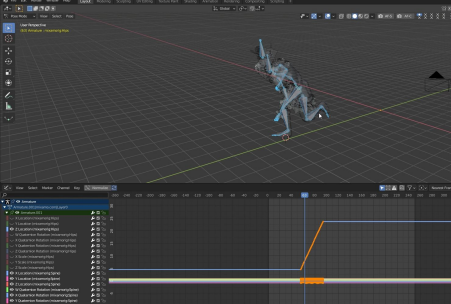
グラフ エディタの縦の数字は、特定のフレームのキーに割り当てられた値を示しています (横の数字は、メイン タイムラインと同様にフレーム番号です)。
Z 位置のチャネルのグラフは、時間の経過とともに値が急上昇しているため、このチャネルのキーフレームが 3D キャラクターの前進を表しているとわかります。 (通常、Blender アニメーションでは、これは Y 軸変換になりますが、FBX 形式では Z を Y として認識し、その逆も同様です)。
もちろん、簡単にはいかないことも多いので、試行錯誤が必要です。 面倒だとは思いますが、手作業でアニメーションを作成し、1 つの動きを何日もかけて改良するよりはましです。
編集するキーフレームが見つかったので、Shift + h で Z 位置のチャンネルを分離し、「a」ですべてのキーを選択することで、キャラクターが 3D カーソルから移動を開始するまでキーを上に移動できます。
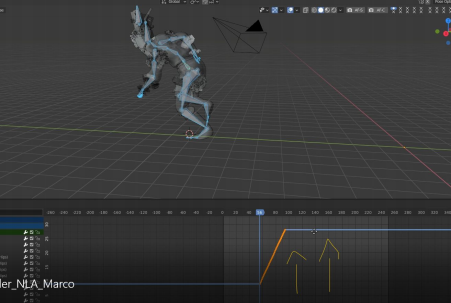
あるスタンスから別のスタンスへのぎこちないジャンプ
これで、キャラクターが前のクリップの適切な位置で走り始めました。
しかし、クリップが切り替わるフレームでは、ある姿勢から別の姿勢に移る時にぎこちない動きが発生します。これでは、低予算で雑に作ったアニメーションのような印象を与えてしまいます。
これを改善するには、NLA エディターのアクション ストリップ編集モードをタブを切り替え、ストリップ プロパティ パネルで、2 番目のクリップのブレンドインの値をデフォルトの 0 よりも高い値にします。
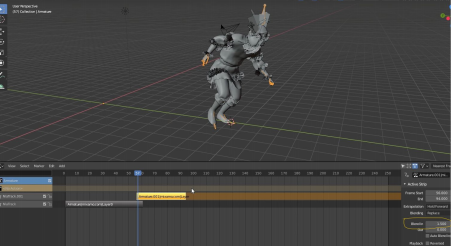
これを行うと、前のクリップのキーフレームが次のクリップに書き換えられ、最初は立って走るまでのカットだったものが、新しいアニメーションになり、静止していた脚が一歩を踏み出し、動いて走るアニメーションになります。
アーマチュアでポーズモードに入り、両方のアクションクリップを選択することで、Bake Action でクリップを 1 つのキーフレームセットに結合し、そこから編集してポーズや動きに個性をつけることができます。

これは、前に示したようにグラフ エディタから実行することも、ドープシートエディタから実行することもできます。
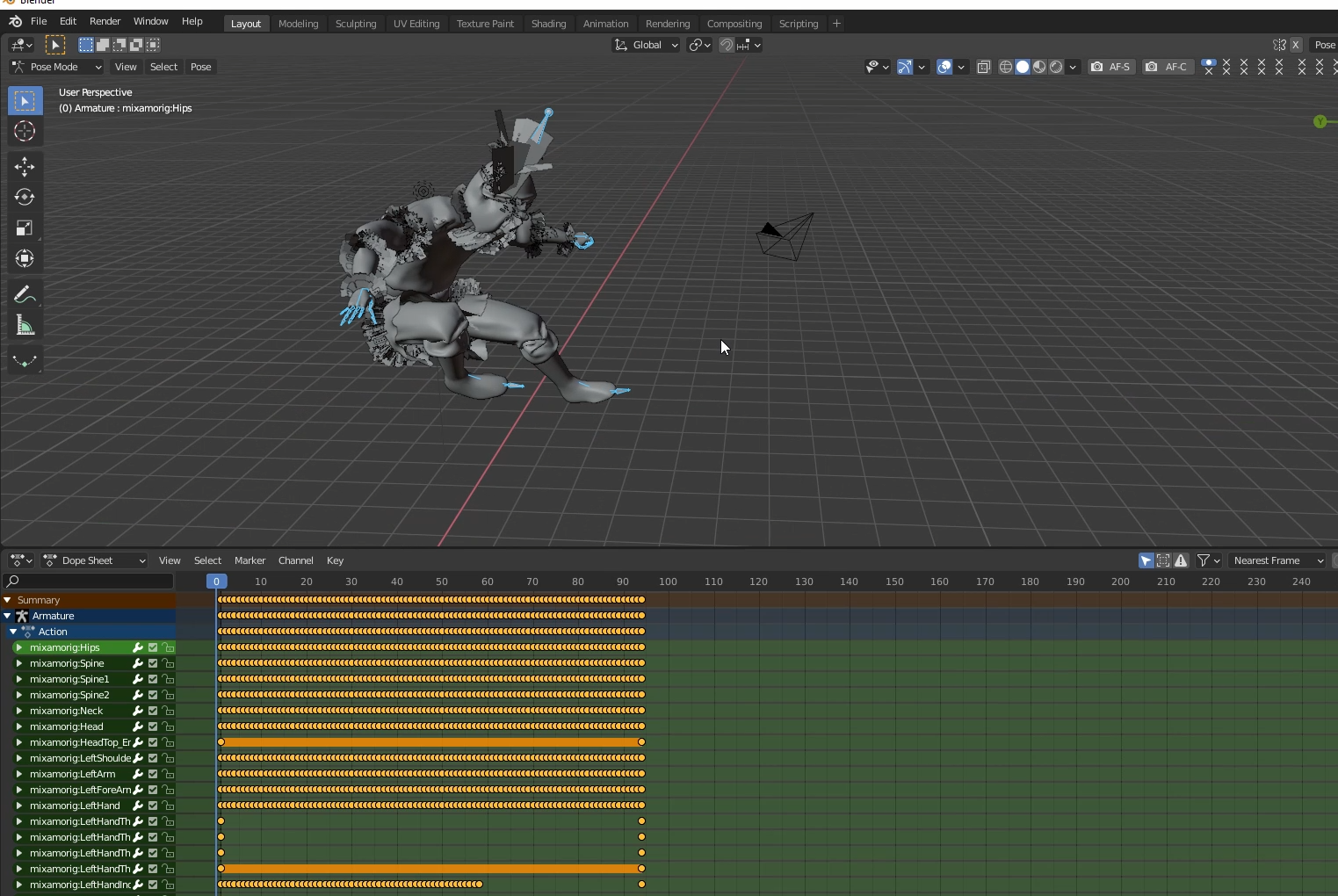
以上が、Mixamoのアニメーションから収集したさまざまな動きを、スムーズで新しい動きに改善する方法です。
今回の記事に興味を持っていただけたなら嬉しいです。Blenderのチュートリアルをさらに詳しく見たい方は、GarageFarm Academy Youtube Channel をご覧ください。
Happy Creating!