Log in to Web Manager (web dashboard) at https://app.garagefarm.net and download our renderBeamer app for you operating system.

Install the renderBeamer app and start it. Once renderBeamer is done with the installation process, you need to choose the default download directory. This path will be used as the main output place for all your renders. Next, just log in using the account ID you received or your account email. Please keep in mind that the app should always be running in the background whenever uploading a project or downloading rendered frames.
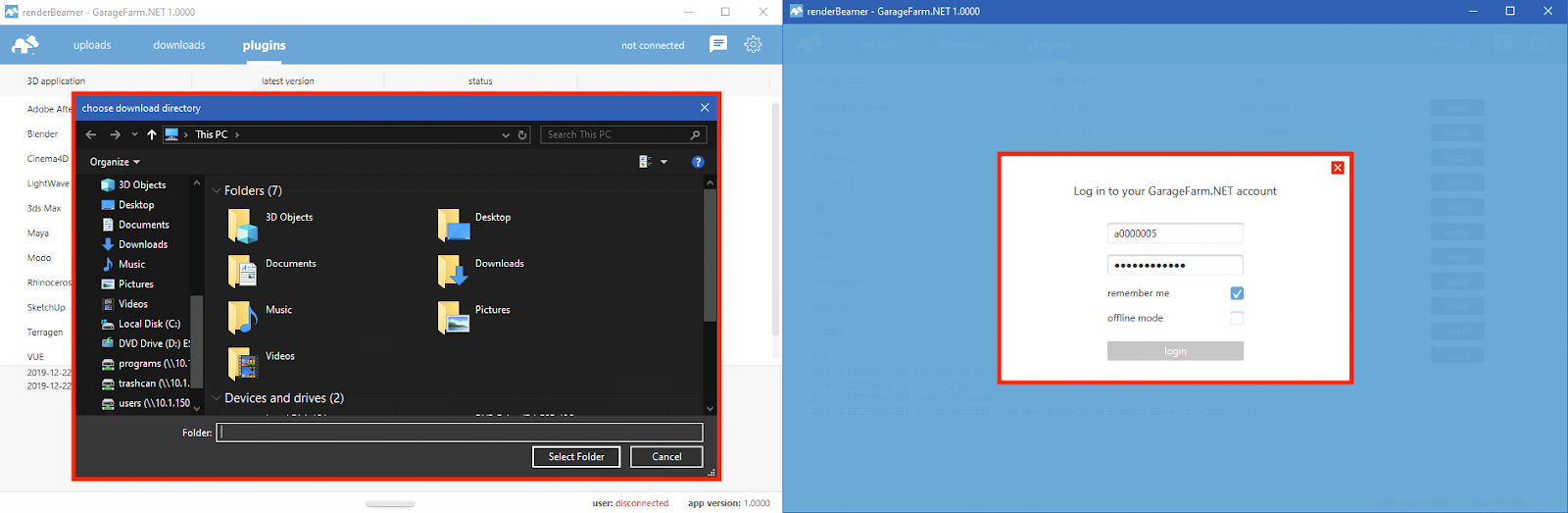
Once renderBeamer is installed and you’re logged in, you’ll see the Plugins panel. Plugins installation panel should automatically open after the first renderBeamer startup. You can also open it anytime you need to install additional plugins for your 3D apps.
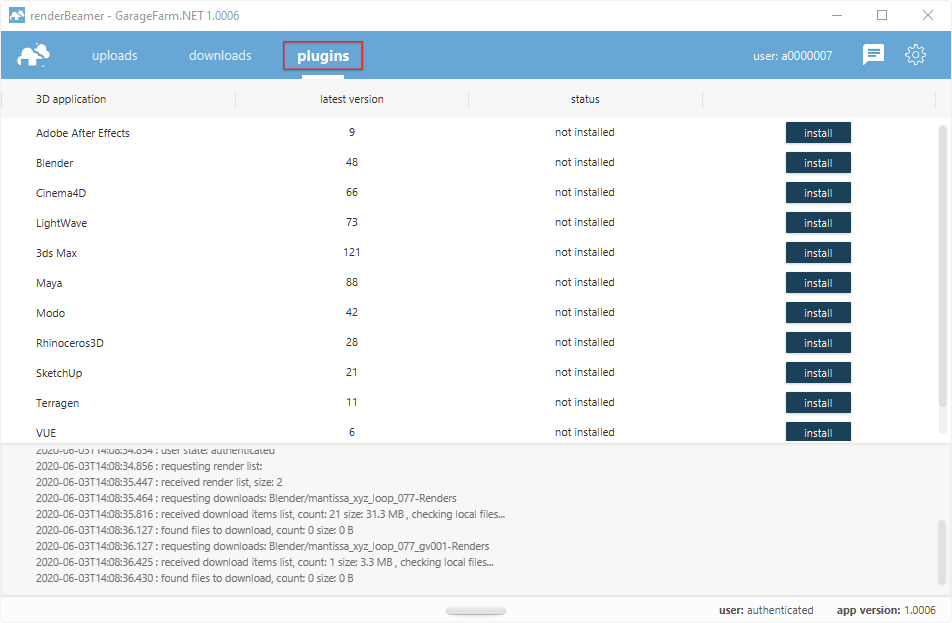
Here in the plugins panel, you can install plugins that allow you to work with our farm. Once you installed the plugin for your 3D app, you can proceed to the next step.
Open your scene in Modo and prepare it for rendering on a render farm.
Once your project is prepared, please locate our plugin menu called renderBeamer. Our plugin menu contains 3 options – Beam it up, Beam it up Vray, and Cost Calculator. For the internal modo render engine please just use Beam it up option.
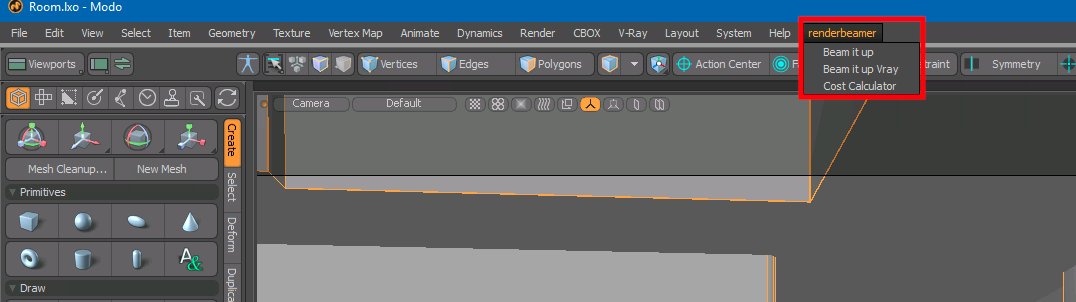
Our modo plugin provides a one button solution, which means – your scene is rendered exactly the same way as when rendering on your local machine. When using Modo internal render engine, you don’t have to set any options in our plugin. The render setup will be available in the later part of the process – after uploading a scene, on your Web Manager account (web dashboard).
Once our plugin completes the scene export, your project will be redirected to renderBeamer to be uploaded. renderBeamer is a standalone uploader/downloader application that works in conjunction with our plugins. Simply put, it takes care of the file transfers.
After the scene has been fully uploaded, the app will show you a window with a direct link to your scene on Web Manager (web dashboard). To continue just use click here to submit job button. If for some reason you closed the window with the link or it didn’t work, don’t worry, you can locate your project in the web dashboard and submit your scene by clicking on the scene file later (more on that in the next step). You can also copy link to clipboard and manually paste it into your web browser.
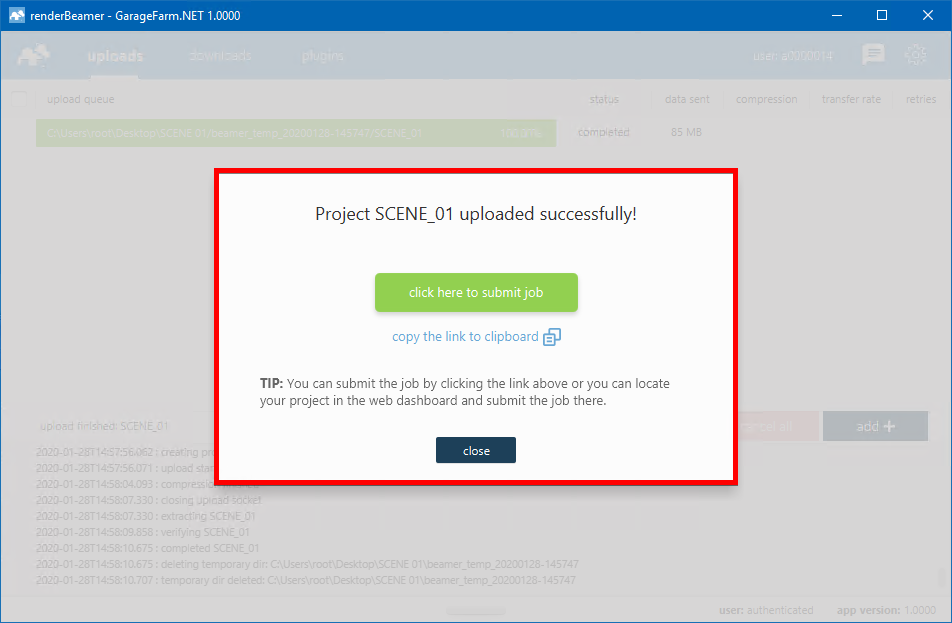
Now that your project is uploaded you will need to follow the final step - creating and submitting a job to render farm. Web Manager is where all your projects and render jobs reside.
If you followed the link generated earlier by renderBeamer, you will now see the job submission window with several fields and settings. If you didn’t follow the link or it didn’t work, you can do it manually by locating your project in the Projects panel, finding the scene file within the project folder (in your folder structure look for the folder called “data”, i.e. Project_name/data/SceneName.max), and clicking on it to open the job window.

You can choose between three priorities when submitting a job: High, Medium, and Low (more info on Pricing page and FAQ page). You can also view the current queue on the farm, which should help you inform your decision about selecting the priority.
After giving your render settings a final check and choosing your preferred priority hit Submit to add your job to the render queue. If you’re a first time user, you will have received $25 worth of credit to test out our service. The credits should be enough to run a few test jobs and get you familiar with the service.
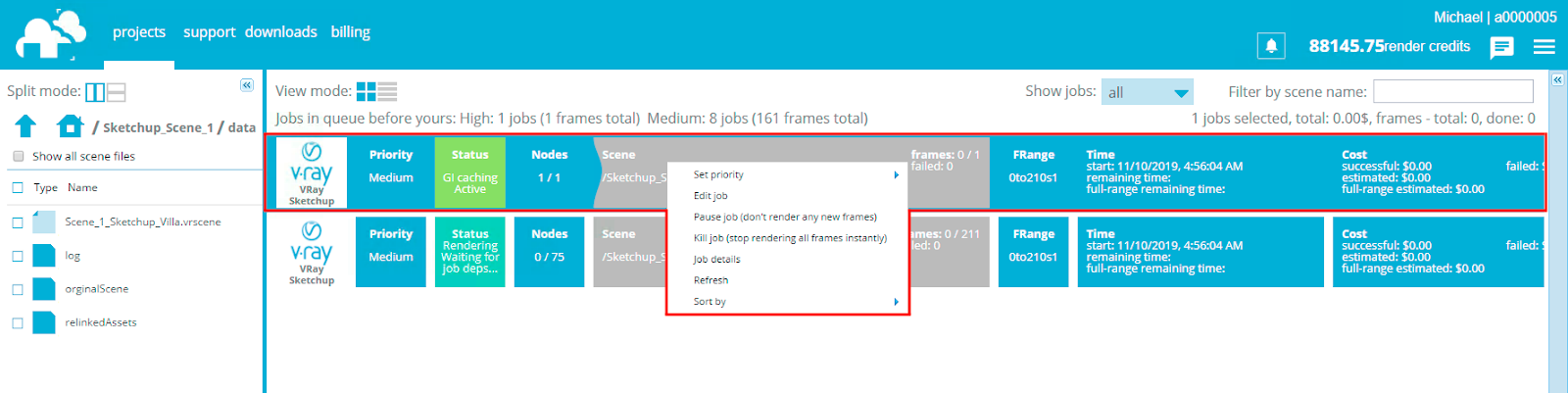
When the job has started rendering, you can check the real-time progress of currently processed frames. To do that, just select the render job from the main project list and then click the arrow on the top right side to open the progress panel.
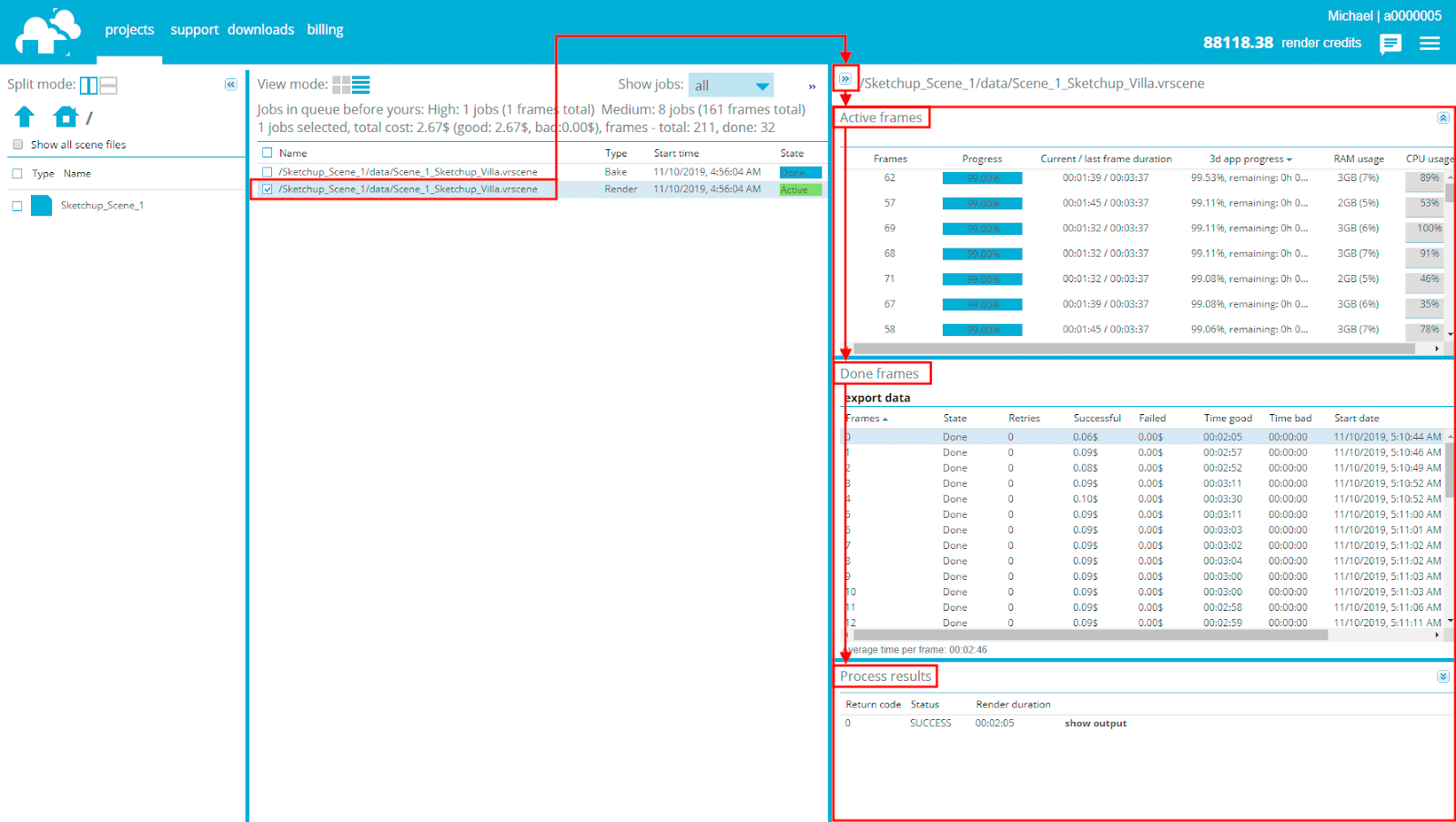
The progress panel will show its content only when any of the jobs is selected. The panel is divided into 3 sections.
Active frames - it shows currently rendering frames. When a frame finishes, it is moved to the second section Done frames. If you select any frame in the Done frames list, you can then access the render output process log in the bottom section called Process results.
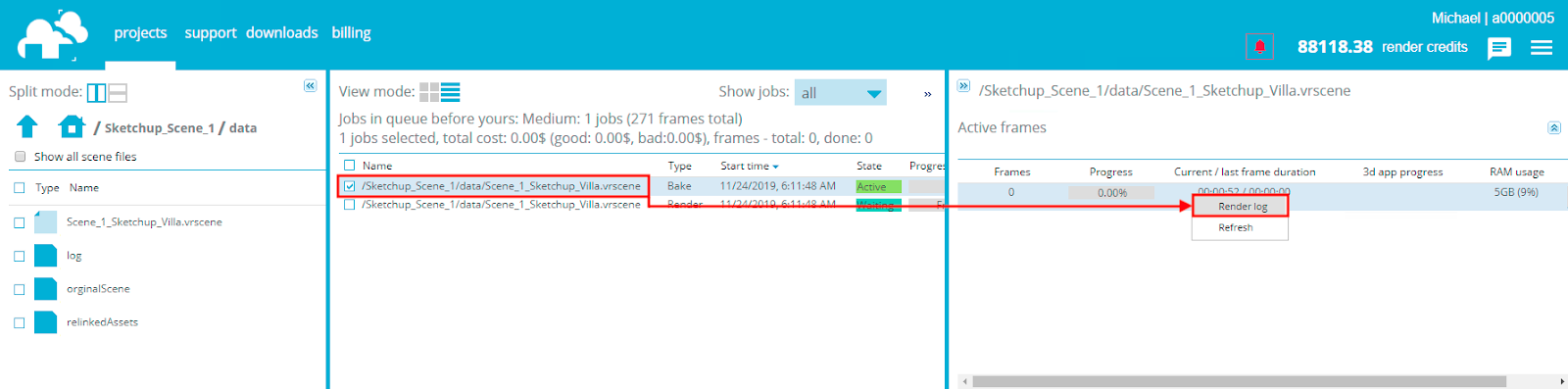
Each frame that has completed rendering is downloaded automatically to your local drive to a directory you selected in the renderBeamer application. If you’re not sure where your download folder is located, you can double check it or change it in renderBeamer’s settings (click on the cogwheel). Also, make sure you have auto download turned on to get the frames downloaded as soon as they are available. If this box is unchecked, you will have to click on each job in Beamer's "downloads" tab, and manually download the frames.
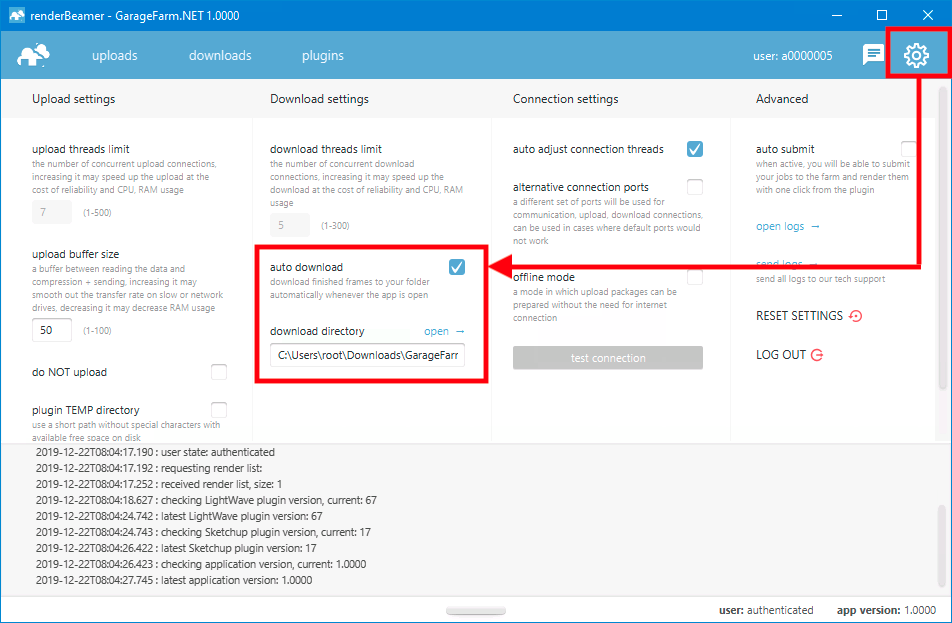
If you prefer more control over what to download and when, you can also download your frames manually. To do that, just turn off auto download switch in renderBeamer settings and go to the “downloads” tab. Next, select the desired render output using a checkbox, and click the download button.
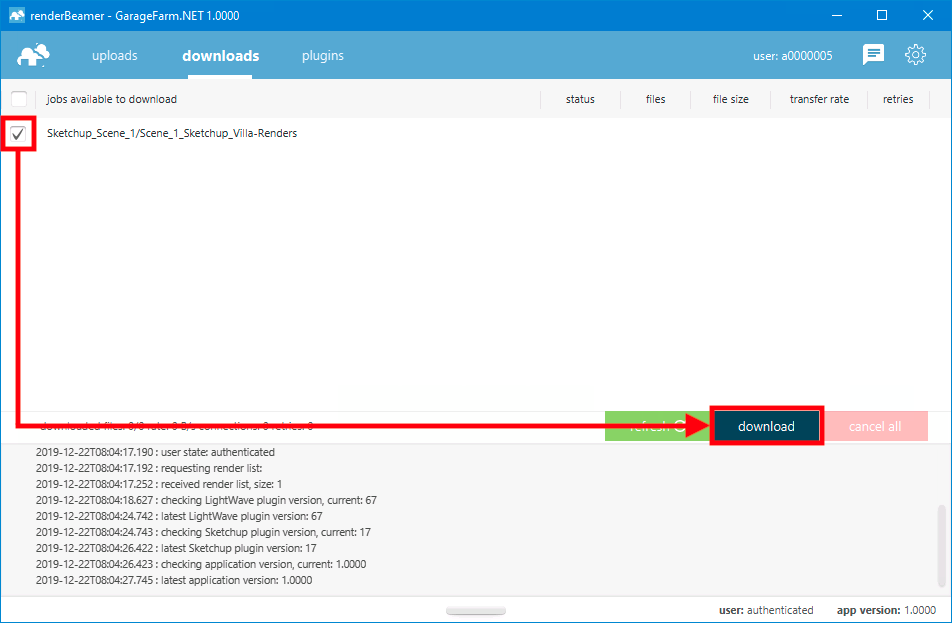
This kind of workflow will download all rendered frames for the selected job or jobs. However, renderBeamer also gives you an option to download individual frames. To do that, you need to use the list files function under RMB.
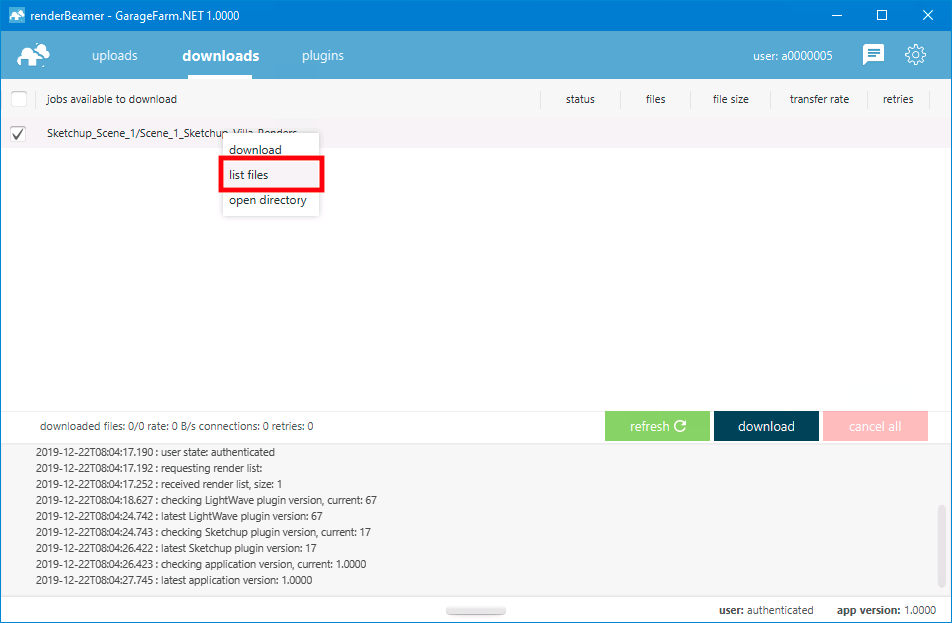
Once files for the selected job are listed, just roll down the list and select the files you’d like to download using checkboxes. Next, use the same download button.
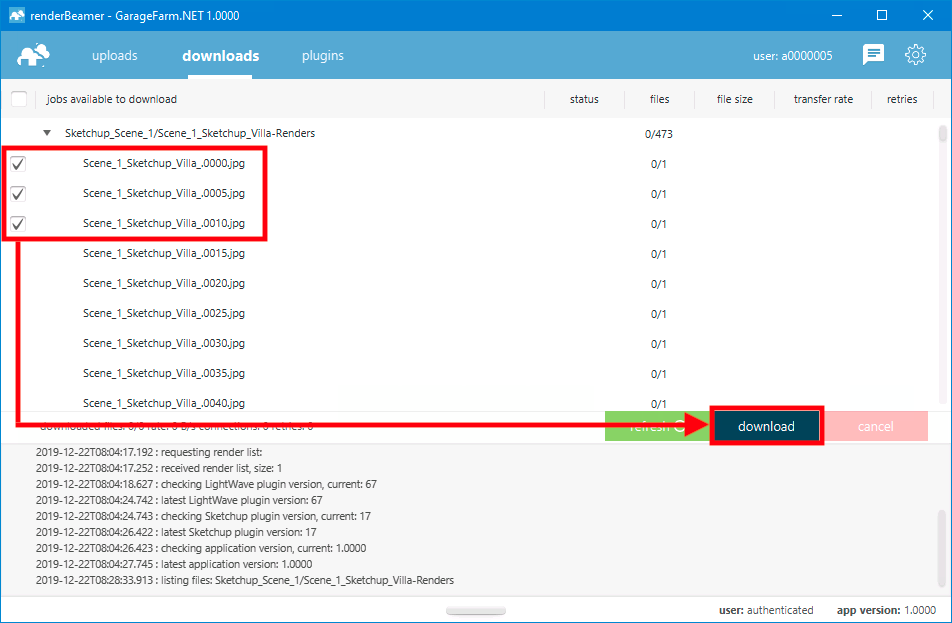
Once your frames are downloaded, you can use open directory option under RMB to open the folder where frames are saved.
When you use up all your trial credits, you’ll need to charge your account to continue using the service. Please note that when your balance goes below $0, you won’t be able to download rendered frames or start new render jobs. You can make payments in the Billing panel in Web Manager. We accept debit cards, credit cards, PayPal and DotPay payments.
If your rendering needs are high or you plan to render regularly, please make sure to check out our volume discounts.

You can talk to the GarageFarm.NET’s tech team any time of the day, any day of the week. We’re here to help you get started, answer your questions, and assist you in any way. Don’t hesitate to give us a shout.
You can contact us through our live chat accessible in the web dashboard or our desktop app when you log in to your account or message us here through the guest chat.
We also recommend checking out our FAQ page which answers most of the questions new users have.