ガレージファームは、お使いの3Dソフトウエアにシームレスに接続し、レンダリングを完全に自動化できるクラウドレンダーファームです。 複雑な設定はなく、アプリケーションのインターフェースからシーンを直接送ることができます。メジャーなレンダリングエンジンとプラグインを使用して、高解像度の静止画やアニメーションをレンダリングできます。
弊社のプラグインはご使用のアプリにスムーズに統合し、簡単な設定でプロジェクトを送信できるようにします。アセットを収集して再リンクし、適切なレンダリングの設定を選択できるようサポートし、ネットワークレンダリングで問題になりうるエラーを事前に検出します。そしてすべてのデータをクラウドに送信し、プロジェクトのレンダリングを全て簡単にコントロールできるようにします。
この記事では、レンダーファームの基本的なワークフローを簡単に説明していきます。
まず、https://app.garagefarm.net/からアカウントを登録します。確認リンクがメールで届きますので、そのメールからアカウントを有効化してください。
https://app.garagefarm.netでWeb Manager(Webダッシュボード)にログインし、右上の三本線から"my account"を選択して言語を日本語に設定します。
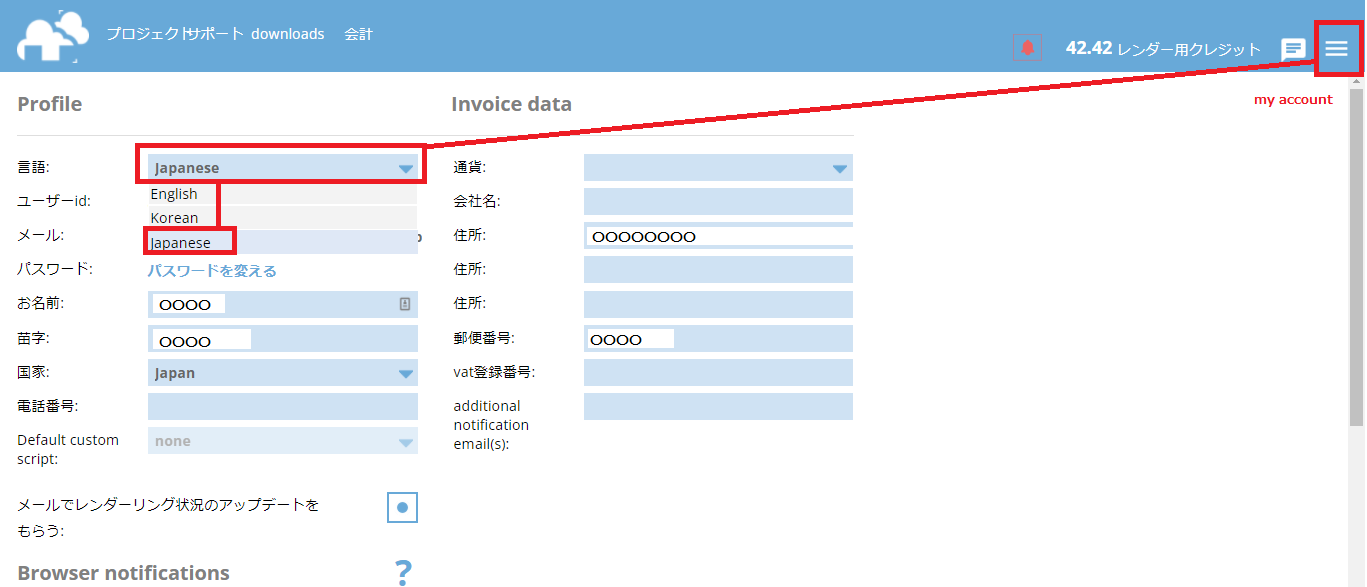
ダッシュボードの上部にある[ダウンロード]パネルから、ご使用のOSに合ったrenderBeamerアプリをダウンロードします。Blender、Cinema 4D、LightWave、3ds Max、Maya、Modo、Rhino、SketchUp、Terragen、VUE Xstreamなどのアプリに対応しています。
.png)
renderBeamerアプリをインストールし、完了したら実行します。登録したアカウントのユーザーIDまたは登録したメールアドレスでログインします。
歯車のアイコンを押し、”Language”から”Japanese”を選ぶことで日本語にすることができます。
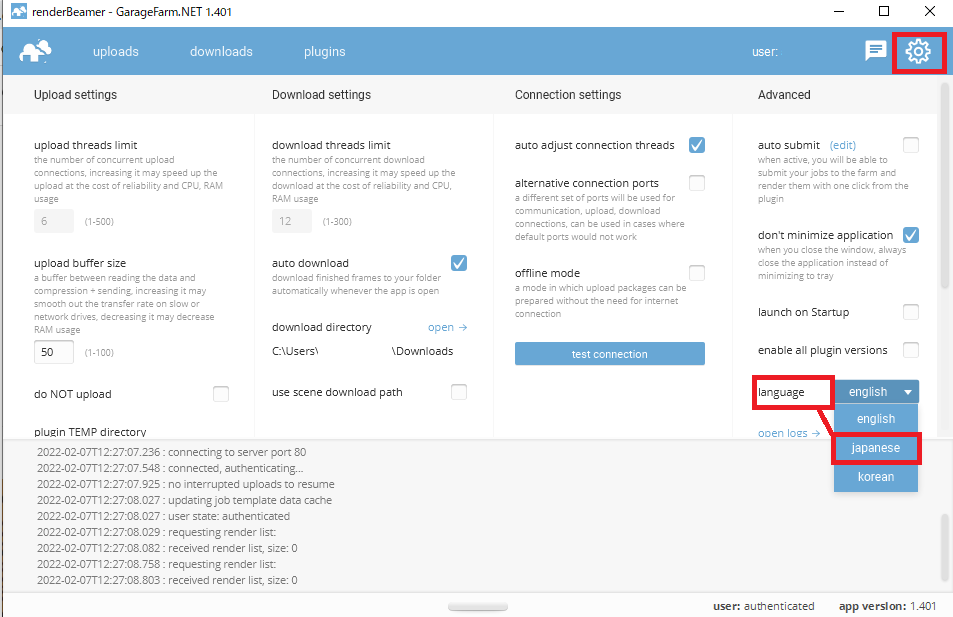
プラグインパネルから、ご使用の3Dソフトウェア用のプラグインをインストールします。
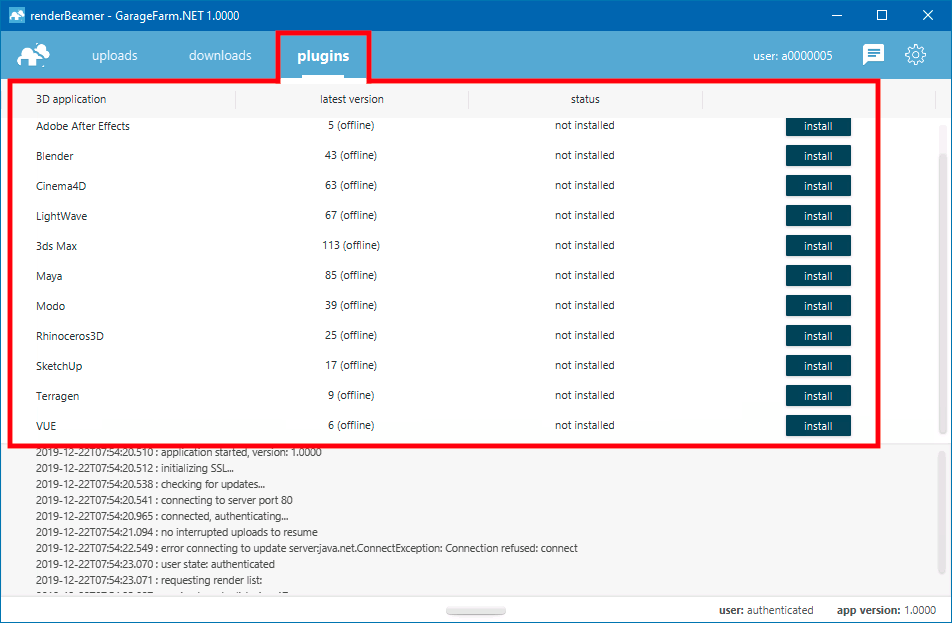
選択した3Dプログラムでプロジェクトシーンを開きます。インターフェースのメニューに新しく「renderBeamer」という項目が追加されるので、そこからプロジェクトを送信できます。 [Beam it up]をクリックすると、レンダリングモード(さまざまなGI設定)、ファイル形式、アニメーションのフレーム範囲、または静止画の単一フレーム、などを選択できるプラグイン設定が表示されます。
まずは、全範囲のジョブ、または静止画の場合はフル解像度をレンダリングする前にテストを行い、シーンが正常にレンダリングされるかどうかを確認し、コストの見積もりを出すことをお勧めします。
アニメーションの場合、ステップ(s10、s25、s50)を設定して、いくつかのフレームをテストとして送信します。つまり1to400s40では合計10フレームを全範囲からテストとしてレンダリングすることになります。静止画像の場合は、低解像度または低品質の画像を送信します。
3ds Maxインターフェイスの例:
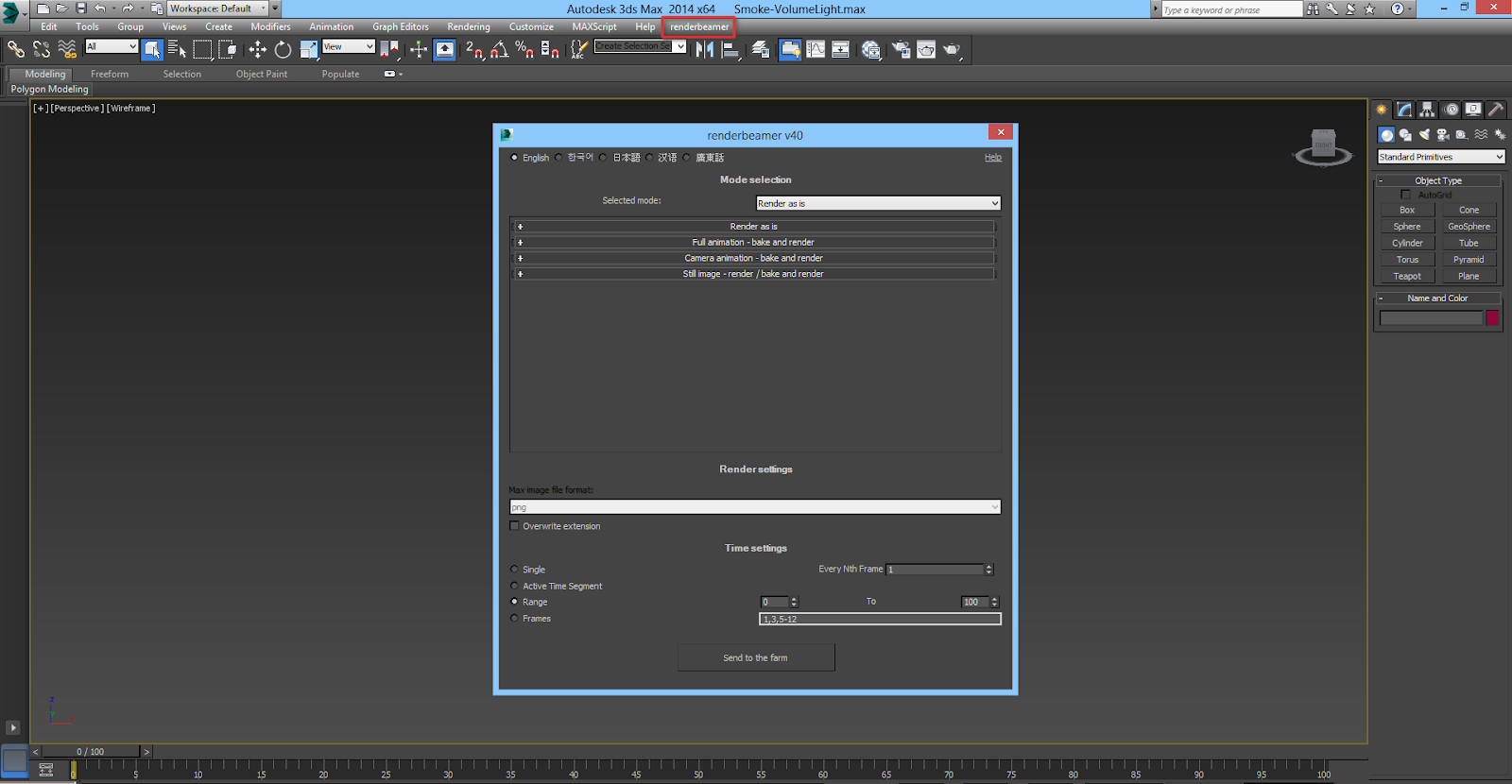
テストの重要性、およびレンダリングのコストと時間を見積もる方法に関しては、こちらのページを参照してください。
または、YouTubeチャンネルのビデオチュートリアルシリーズ、もしくはソフトウェアガイドページで、各3Dプログラムのシーン設定の詳細をご覧ください。
プラグインインターフェースとその設定は3Dソフトウェアごとに異なりますのでご注意ください。
シーンが全てアップロードされると、Webマネージャー(Webダッシュボード)からオンラインでシーンを送信できるようになるリンクが生成されます。もしリンクを取得できるウィンドウを閉じてしまった場合や機能しなかった場合は、Webダッシュボードのプロジェクトから、シーンファイルをクリックしてシーンをダウンロードできます。
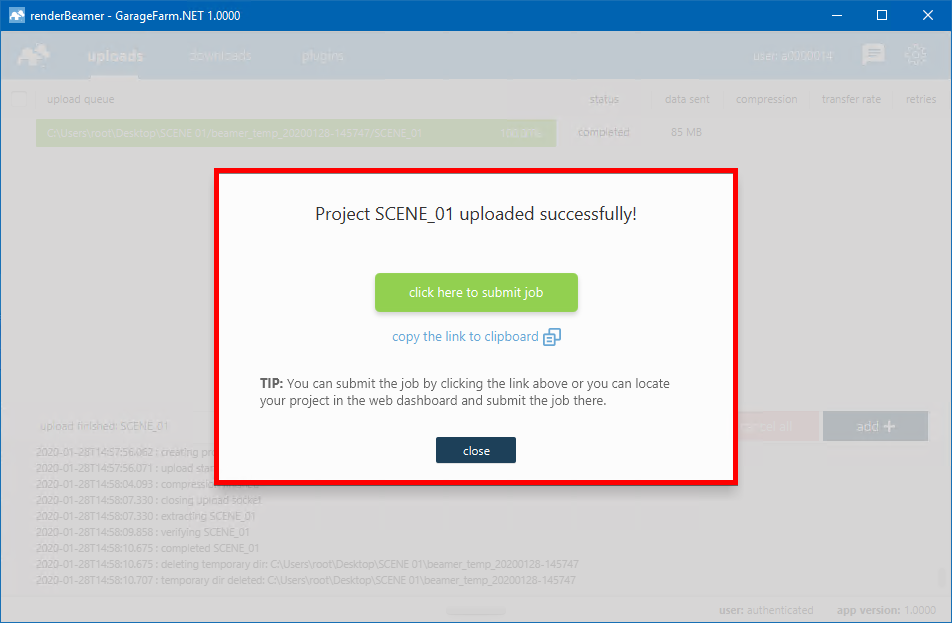
ジョブを送信するときに、高、中、低の3つの優先度から選択できます(価格と優先度の詳細はこちら)。ファームのその時点での待機状態(キュー)もご確認いただけますので、ニーズに合わせて優先度をお選びください。
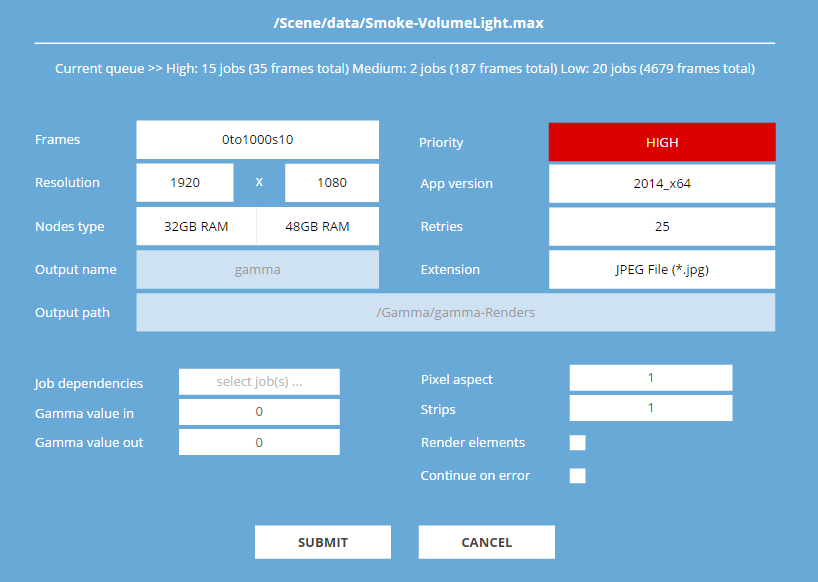
レンダリング設定の最終チェックを行い、優先度を選択したら、[送信]をクリックしてジョブをファームの待機キューに追加します。初めての方には、テストのために25ドルのクレジットが進呈されますので、このクレジットでいくつかテストしていただければ、どのようにレンダリングされるか一通りお分かりいただけると思います。
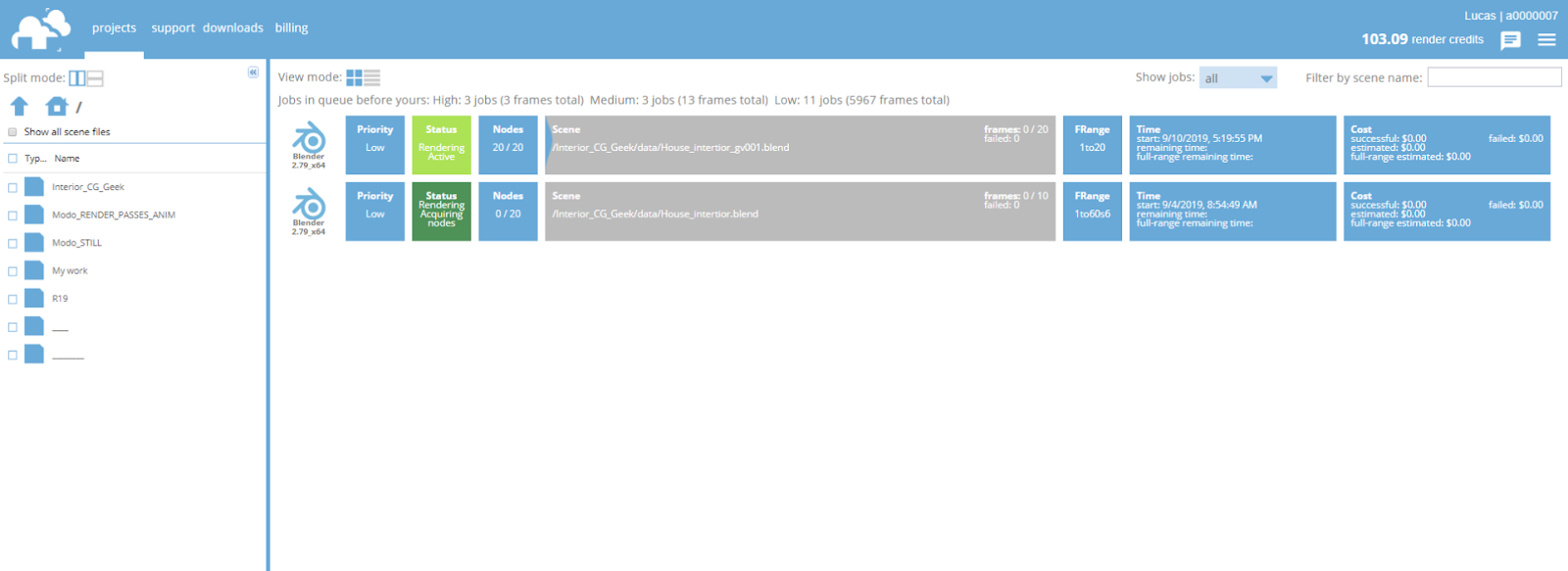
各フレームは、完了すると自動的にダウンロードされます。レンダリングジョブにダウンロードしたいフレームがある場合は、必ずrenderBeamerアプリを実行したままにしてください。フレームを確認し問題がないようでしたら、テストでレンダリングしたジョブの上で右クリックし、[Render full range]を選択すると、Web Managerから全範囲のジョブを送信できます。テストですでにレンダリングされたフレームはスキップされ、残りの範囲がレンダリングされます。また、テストでレンダリングしたフレームから、ジョブ全てのコストの見積もりを確認することもできます。
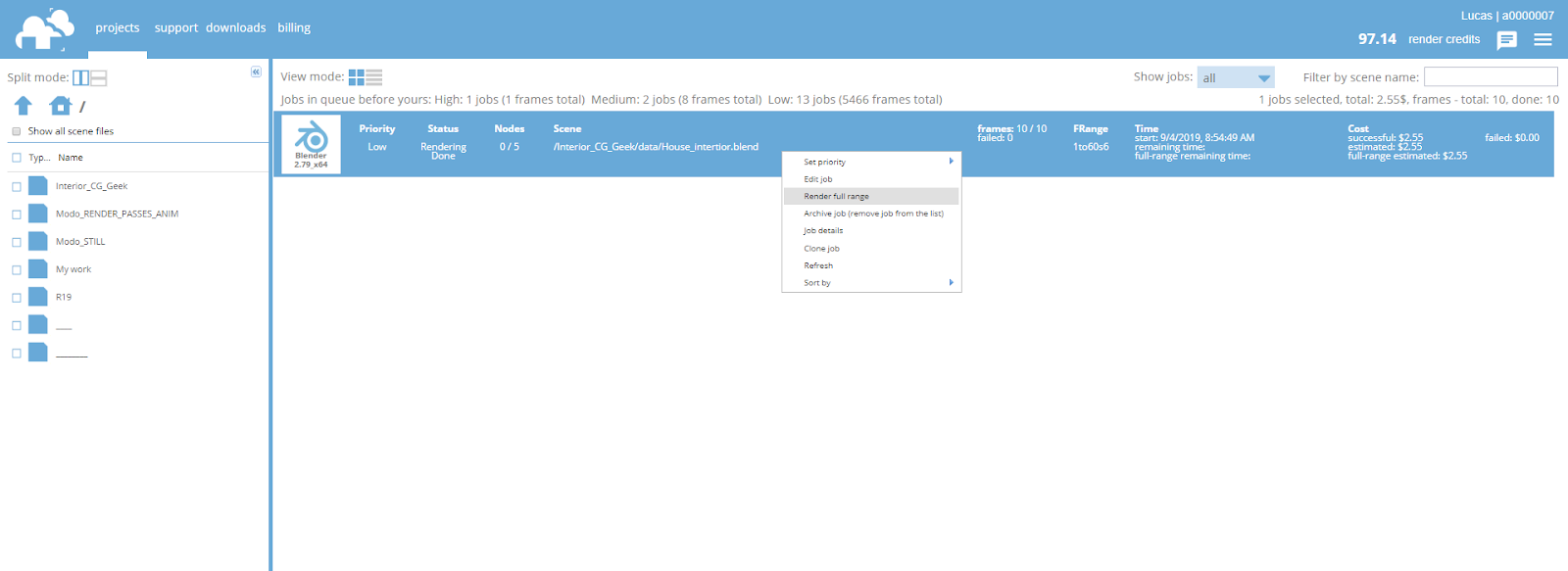
お試し分のクレジットを使い切った後サービスを続けて使用するには、クレジットをご購入いただく必要があります。アカウントにクレジットがない場合、ジョブは一時停止されます。残高が0ドル未満になるとレンダリングしたフレームをダウンロードしたり、新しいレンダリングを開始することができなくなります。しかし残高不足でフレームを失うことはありませんのでご安心ください。ウェブマネージャーの[会計]パネルでお支払いを行うことができます。デビットカード、クレジットカード、PayPal、DotPayでのお支払いが可能です。
レンダリングを頻繁に行う必要があり、定期的にご利用をお考えの際は、ボリュームディスカウントをご確認ください。
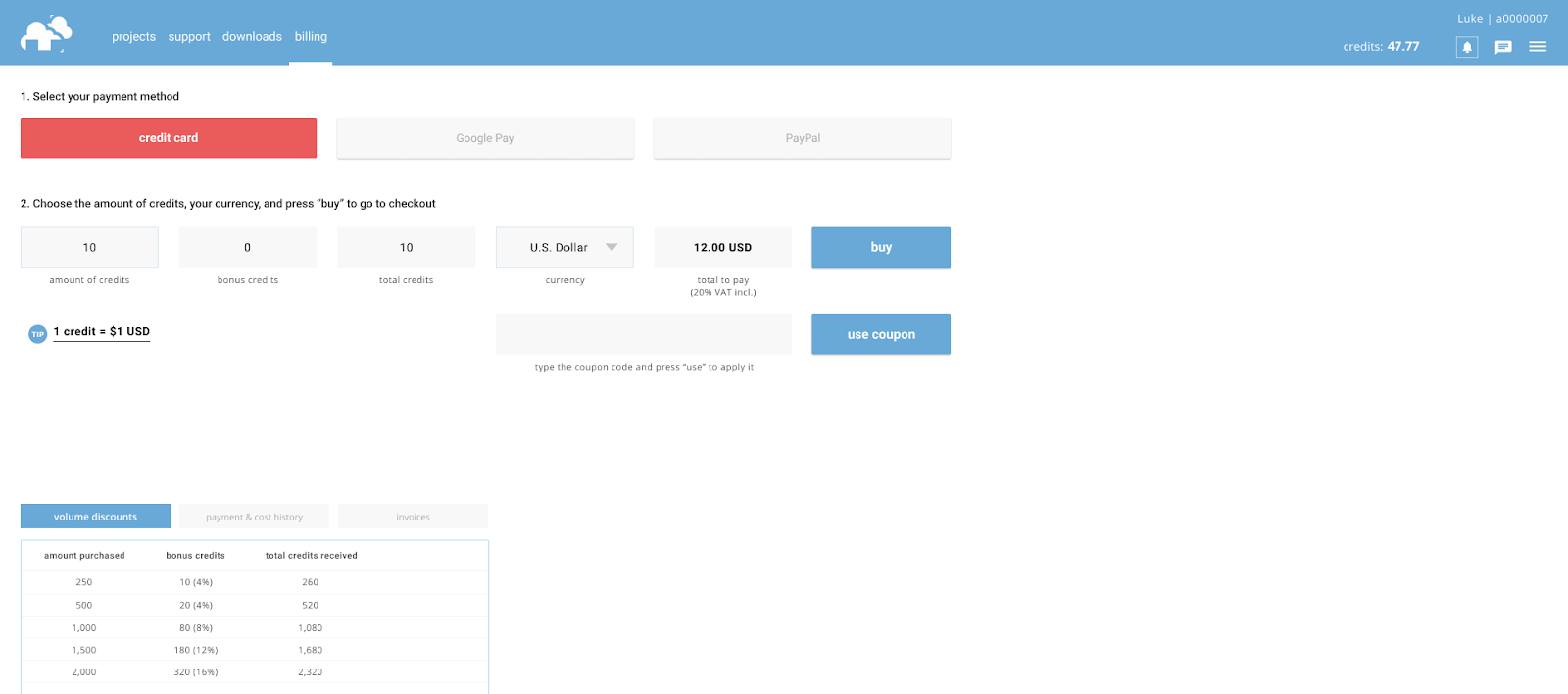
また、プロジェクトをファームに送信する前に、コスト計算機 を使用して簡単な見積もりを取得できます。シーンをレンダリングする際のコストと完了時間の概算をご確認いただけます。
弊社のテクニカルサポートチームは、24時間年中無休でお客様のご質問にお答えいたし、サポート致します。些細なことでもご不明な点、ご質問等ごさいましたらいつでもご遠慮なくご相談ください。
アカウントのwebダッシュボード、もしくはデスクトップアプリのライブチャットからご連絡いただくか、ウェブサイトのゲストチャットからご連絡いただけます
もしくは、LINE公式アカウント@garagefarmjpから日本語でもお問い合わせいただけます。
:LINEケータイアプリから、こちらのQRコードをスキャンし、友だち追加してください。(対応時間:日本時間16:00~24:00)
新規ユーザー様から頻繁にお問合せいただく内容をよくある質問にまとめておりますので、こちらも合わせてご確認ください。