https://app.garagefarm.netでWeb Manager(Webダッシュボード)にログインし、右上の三本線から"my account"を選択して言語を日本語に設定します。
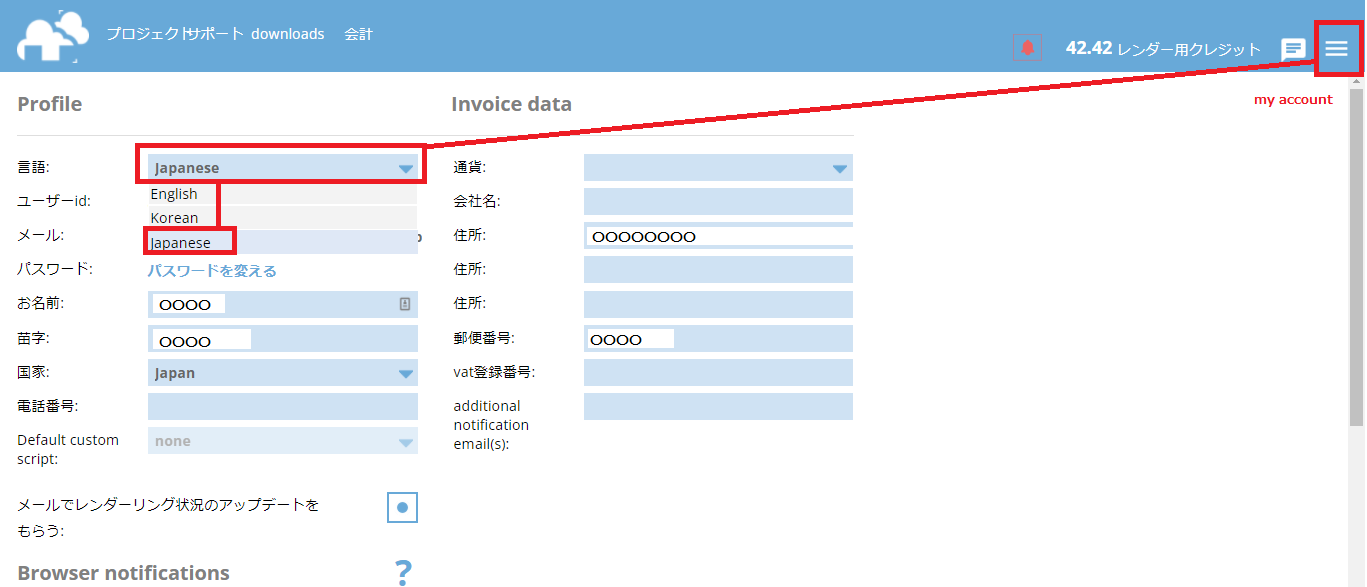
ダッシュボードの上部にある[ダウンロード]パネルから、ご使用のオペレーティングシステムに合ったrenderBeamerアプリをダウンロードします。

renderBeamerのインストールが完了したら、アプリを起動してダウンロードディレクトリを選択します。ここがメイン出力先になります。次に、受け取ったアカウントIDまたはアカウントのメールアドレスでログインします。プロジェクトをアップロードしたり、レンダリングされたフレームをダウンロードするときは、常にアプリをバックグラウンドで実行する必要があります。
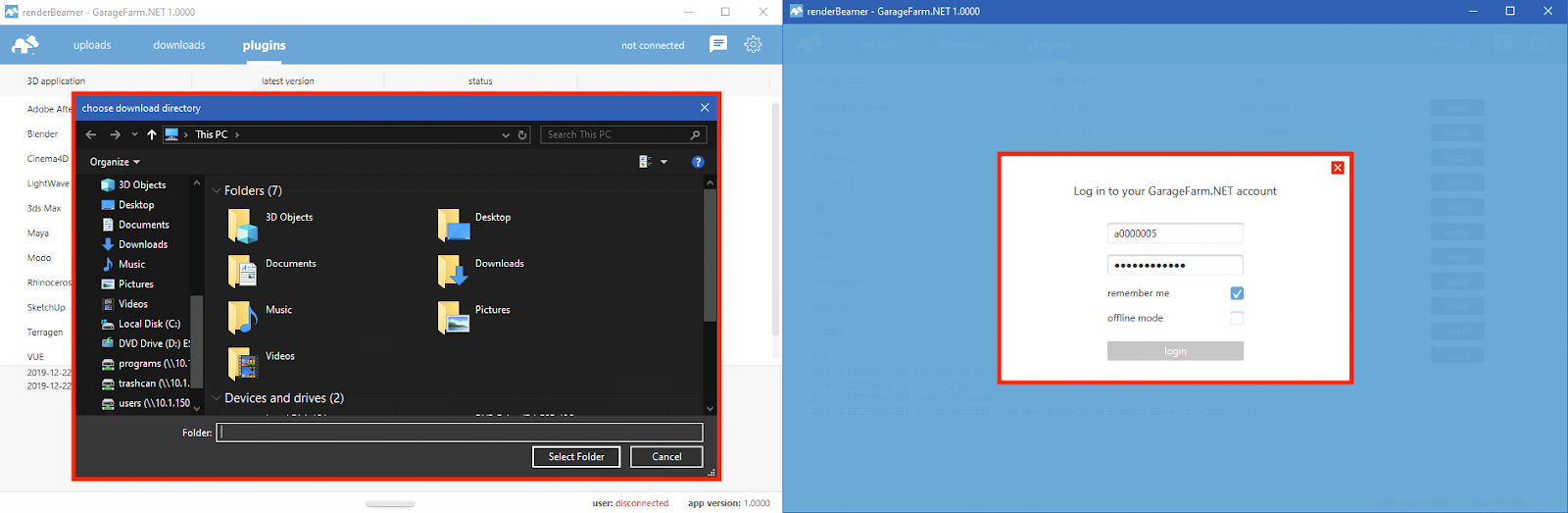
renderBeamerにログイン後、歯車のアイコンを押し、”Language”から”Japanese”を選ぶことで日本語にすることができます。
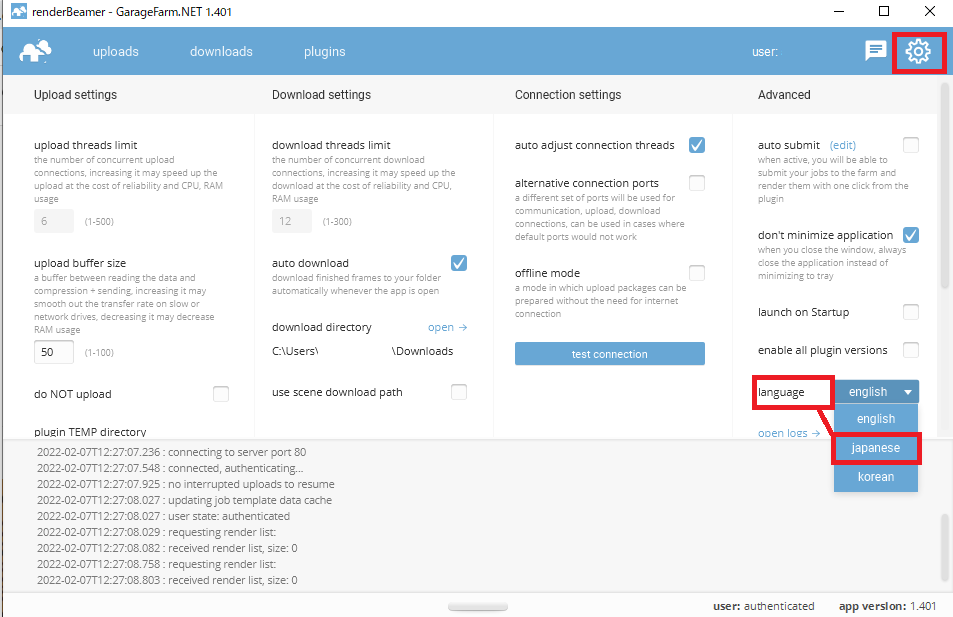
起動時に表示されるプラグインパネルでは、3Dアプリに追加するプラグインをインストールすることができます。
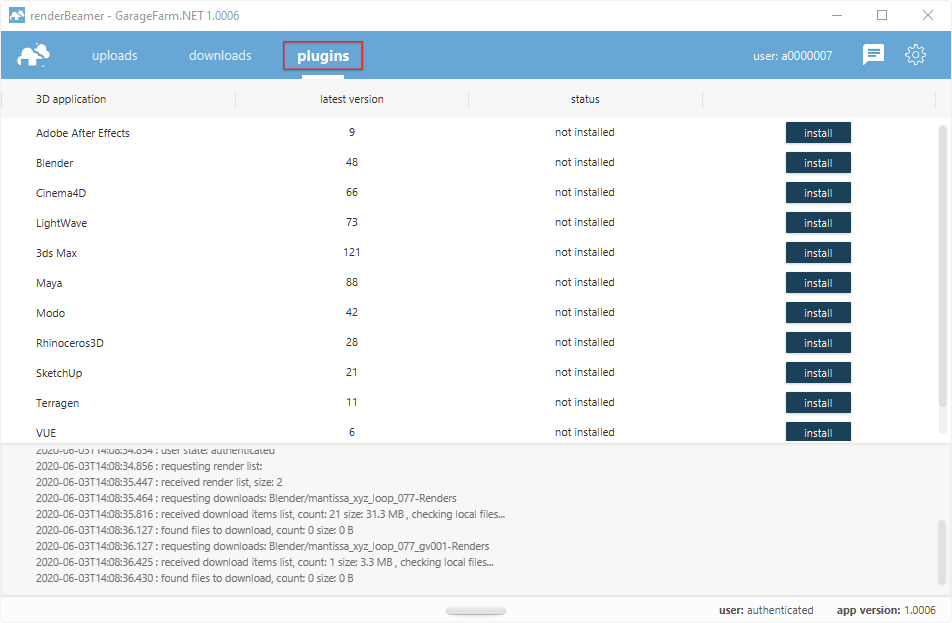
このプラグインパネルでプラグインをインストールすると、ファームでの作業が可能になります。 プラグインをインストールしたら、次のステップに進みます。
Cinema 4Dでシーンを開き、レンダーファームでレンダリングする準備をします。
プロジェクトの準備と保存が完了したら、C4Dの機能拡張メニューを開いてください。 ここには、Beamitupとコスト計算ツールの2つのrenderBeamerオプションがあります。Beam it upは、プロジェクトのアップロードとファームでのレンダリングに使用します。コスト計算ツールは、ファームでのレンダリングコストとレンダリング時間を推定できるツールです。
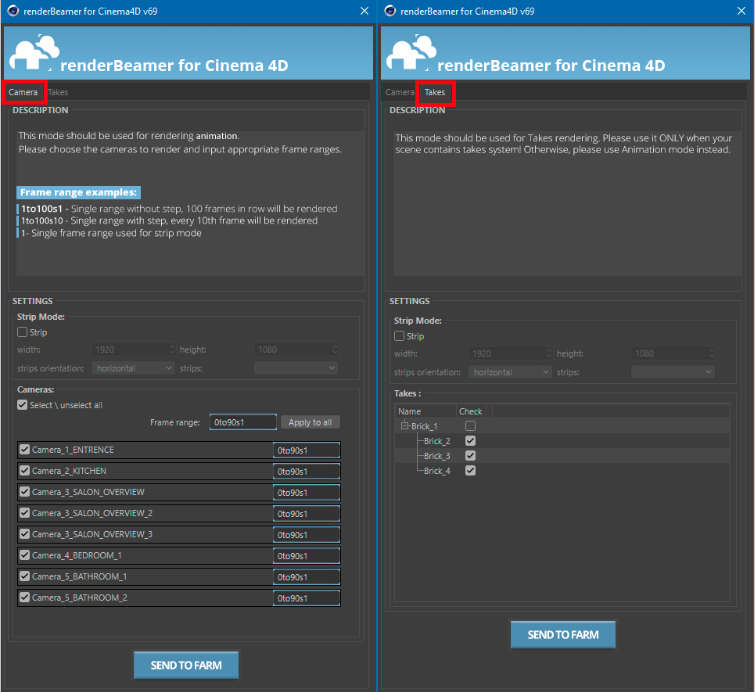
シーンの設定に応じて、プラグインUIは[カメラ]または[テイク]タブが表示されます。 つまりシーンにテイクシステムが含まれていない場合、[テイク]タブは非表示のままになり、使用できるオプションはカメラモードのみになります。 プロジェクトにテイクの使用法が含まれている場合、プラグインUIはセカンダリの[テイク]タブで起動します。 テイクシステムを使用している場合は、カメラモードからシーンをレンダリングしないでください。その逆も同様です。
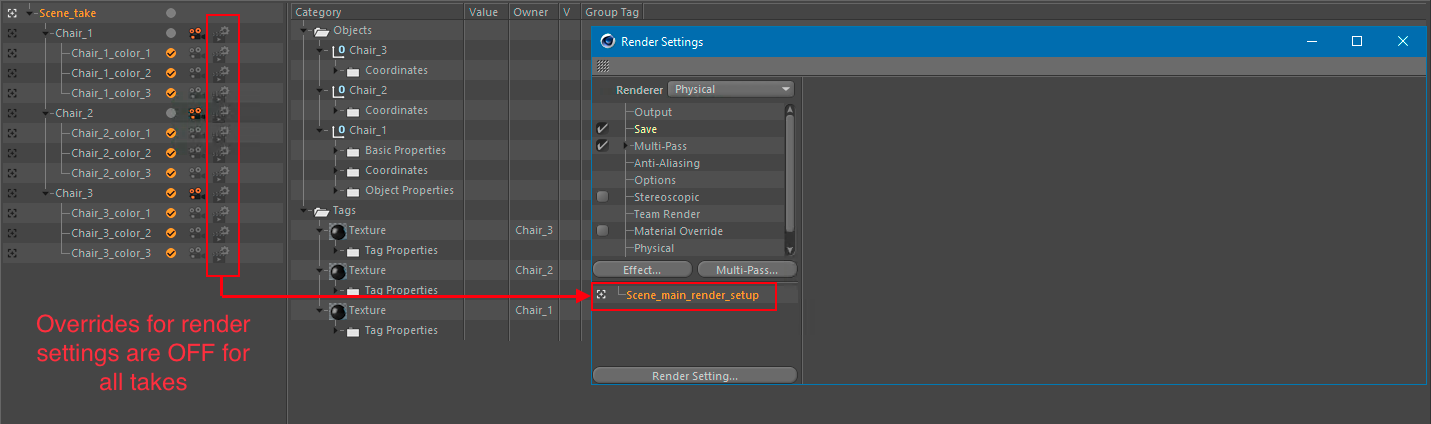
必要なテイクではすべて「レンダリング可能」のスイッチをオンにする必要がありますのでご注意ください。それ以外の場合は、レンダリングプロセス中にスキップされます。グローバルとテイクの両方の内部テイク設定で「レンダリング可能」のスイッチを「オン」にする必要があります。
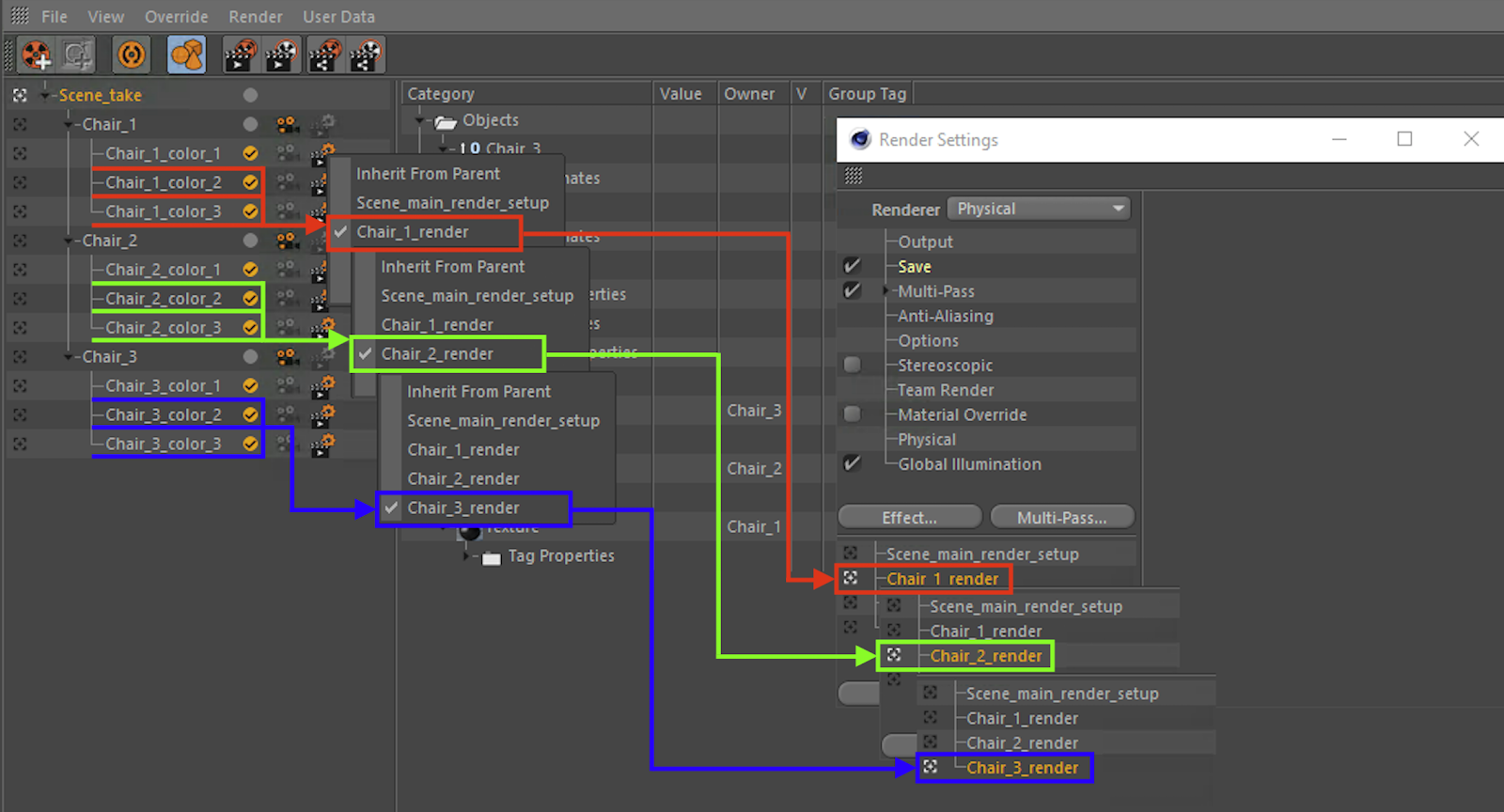
プラグインがシーンのエクスポートを完了すると、プロジェクトはrenderBeamerにリダイレクトされてアップロードされます。 renderBeamerは、プラグインと連携して動作するスタンドアロンのアップローダー/ダウンローダーアプリケーションで、簡単に言うとファイル転送を処理します。
シーンが完全にアップロードされると、Webマネージャー(Webダッシュボード)へのリンクが記載されたウィンドウがアプリから表示されます。続行するには、「ここをクリックしてジョブを送信」をクリックしてください。何らかの理由でウィンドウを閉じてしまった場合や機能しなかった場合、Webダッシュボードのプロジェクトから、後でシーンファイルをクリックしてシーンを送信できます(詳細は次のステップで)。リンクをクリップボードにコピーして、手動でWebブラウザーに貼り付けることもできます。
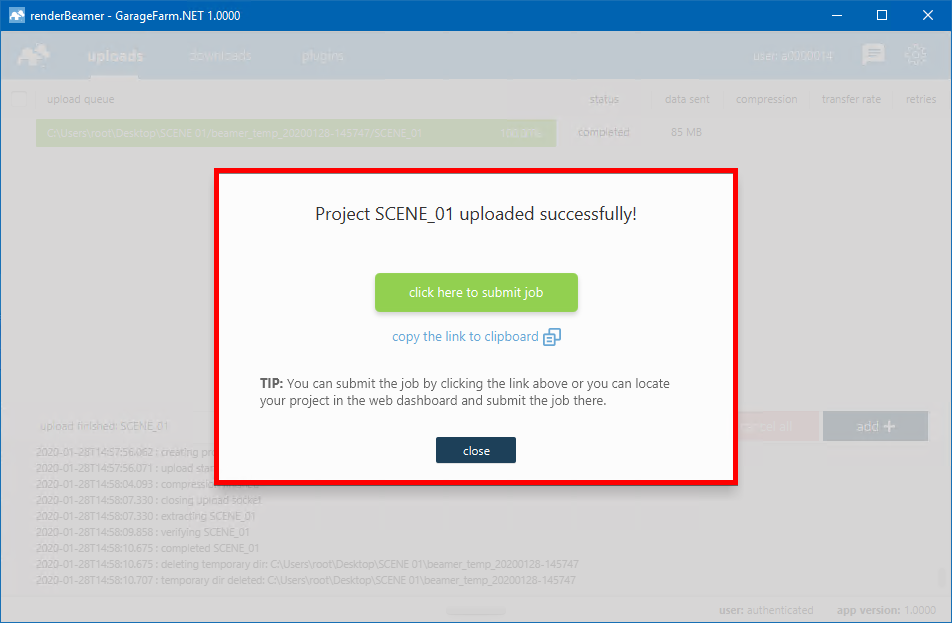
プロジェクトがアップロードされたら、最後にレンダリングするジョブを作成してファームに送信します。 Web Managerですべてのプロジェクトとレンダリングジョブの管理ができます。
前のステップでrenderBeamerによって生成されたリンクを開くと、いくつかの項目と設定が記載されたジョブ送信ウィンドウが表示されます。 リンクを開かなかった場合、またはリンクが機能しなかった場合は、プロジェクトパネルでプロジェクトを見つけ、プロジェクトフォルダー内でシーンファイル(フォルダー構造で「データ」というフォルダーを探します。例:Project_name/data/SceneName.max)を見つけ、クリックしてジョブウィンドウを開きます。
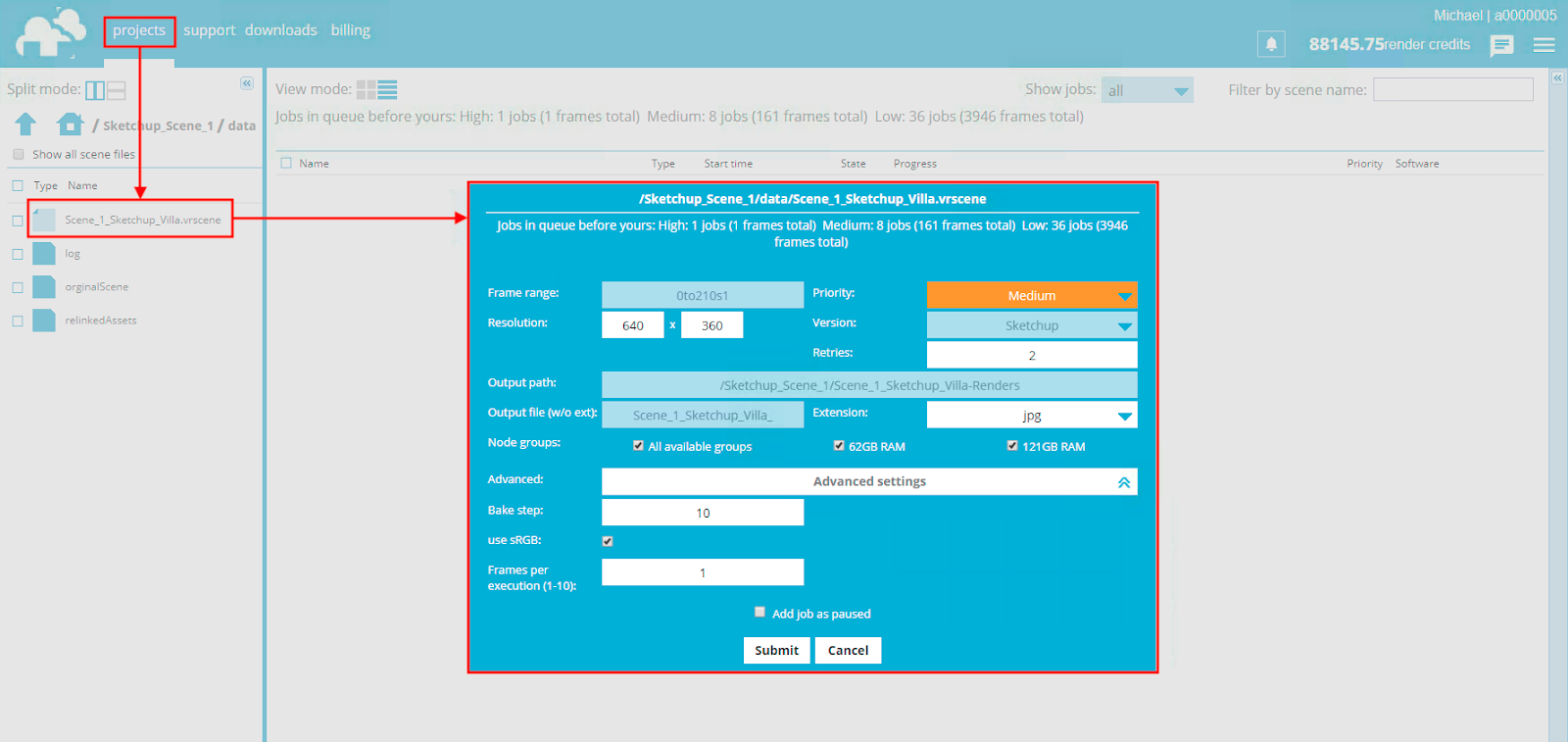
ジョブを送信するときに、高、中、低の3つの優先順位から選択できます(詳細については、料金ページとよくある質問ページをご覧ください)。ファームの現在のキューを表示することもできます。各優先度の待機時間の長さも比較できるので、優先度を決定する際ご参照ください。
レンダリング設定を最終チェックし、優先度を選択したら、[送信]をクリックしてジョブをレンダリングキューに追加します。 初めてのユーザーの方は、25ドル相当のクレジットを取得してサービスをテストしてください。 クレジットでいくつかのテストジョブを実行し、サービスの使い心地をお試しいただけます。
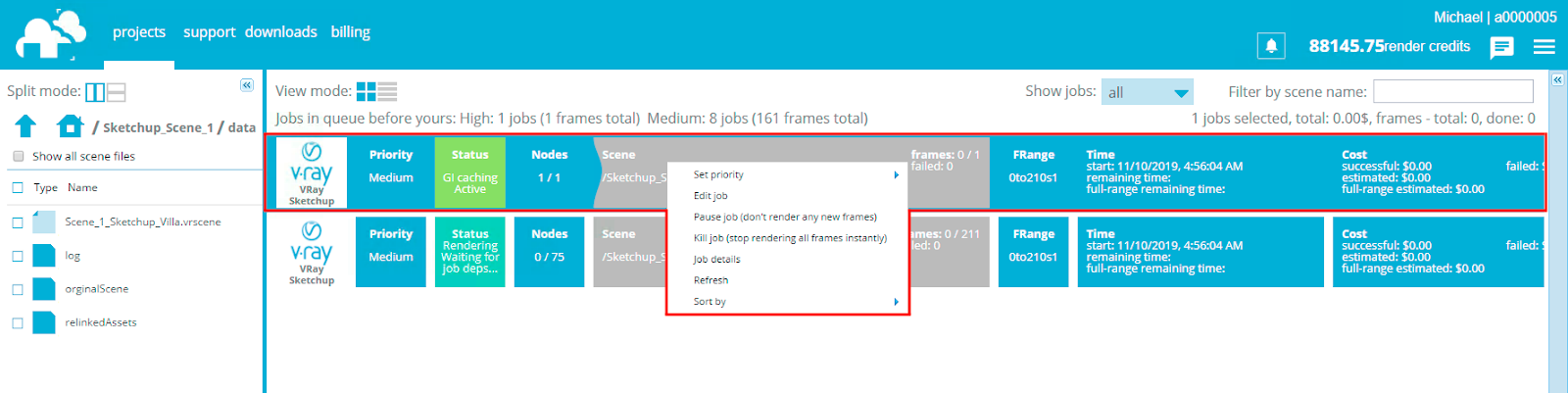
ジョブのレンダリングが開始されると、現在処理されているフレームの進行状況をリアルタイムで確認できます。 メインプロジェクトリストからレンダリングジョブを選択し、右上の矢印をクリックして進行状況パネルを開きます。
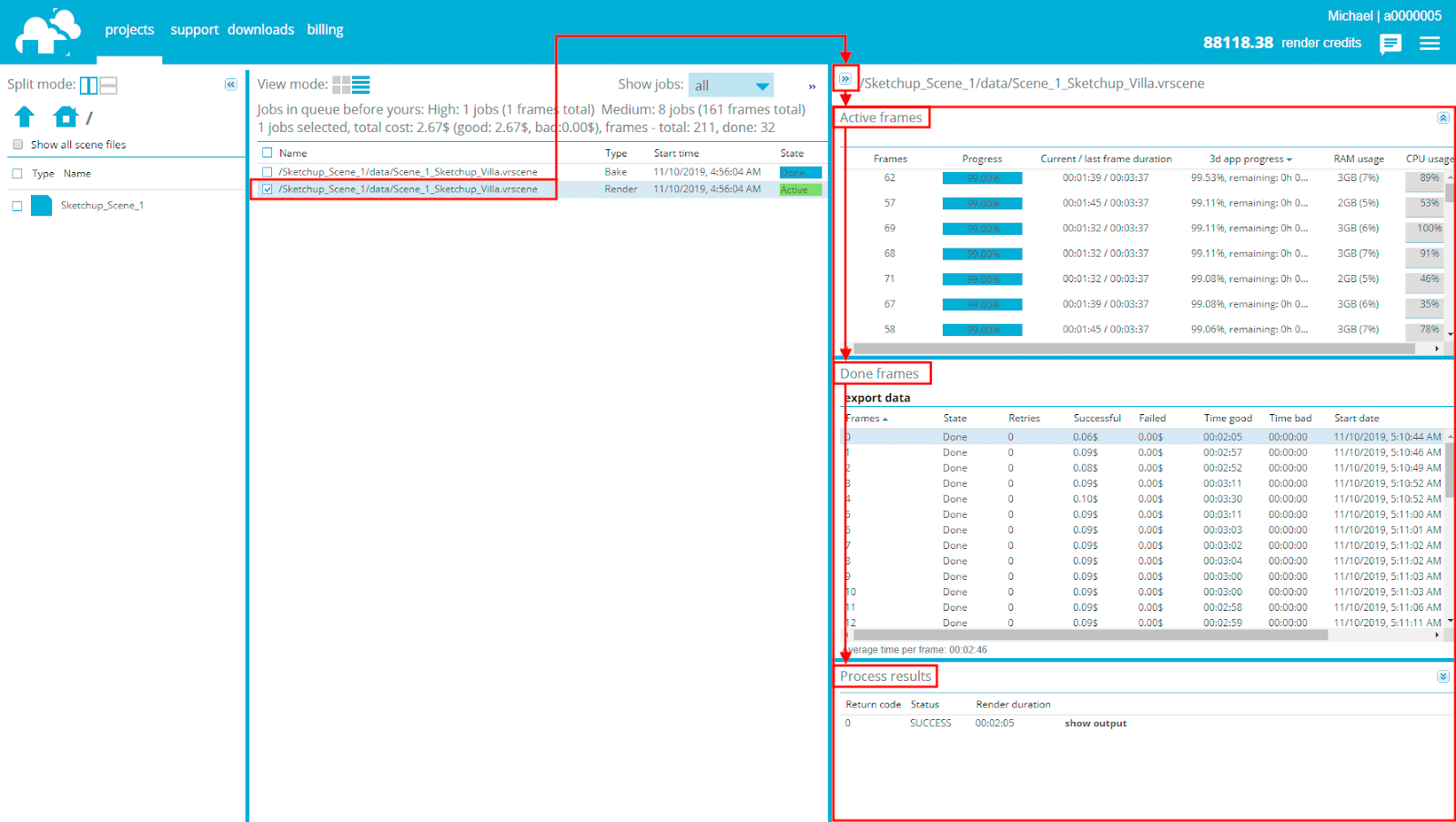
いずれかのジョブが選択されている場合にのみ、進行状況パネルにその内容が表示されます。パネルは3つのセクションに分かれています。
アクティブなフレーム - 現在レンダリング中のフレームを表示します。フレームが終了すると、2番目のセクション「完了したフレーム」に移動します。 「完了したフレーム」のリストで任意のフレームを選択すると、下部の「処理結果」セクションのレンダリング出力処理ログにアクセスできます。
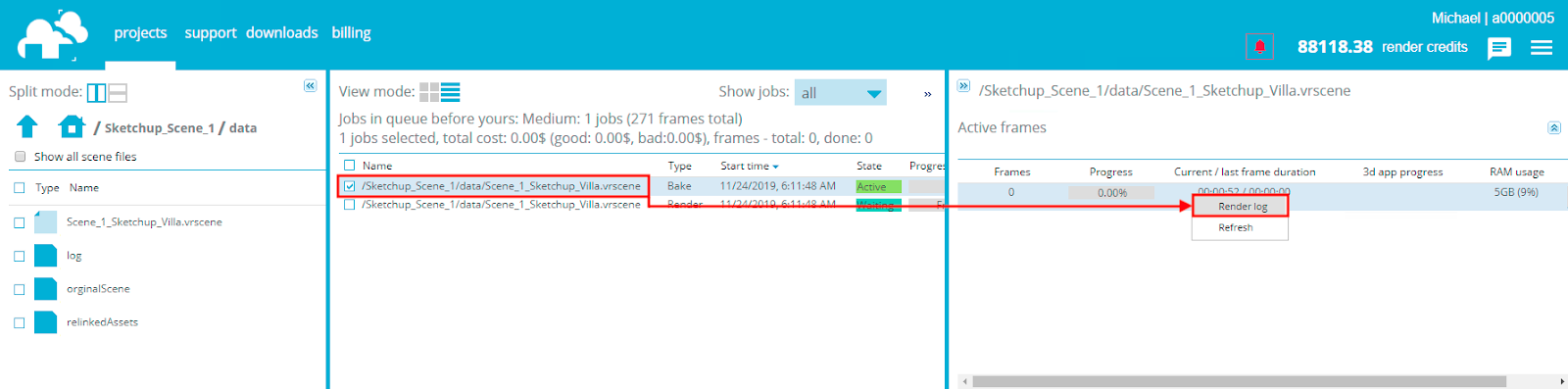
一部のジョブ設定は、特定のソフトウェアでのみ使用できます。 Cinema 4Dのシーンの場合も同様です。
選択したプラグインモードに応じて、ジョブ送信ウィンドウはカメラとテイクで異なった表示になります。 解像度、優先度、アスペクト比、出力形式など、ほとんどのWebマネージャーの設定は両方のレンダリングモードで共通ですが、カメラとテイクのレンダリングジョブにはいくつかの違いがあります。
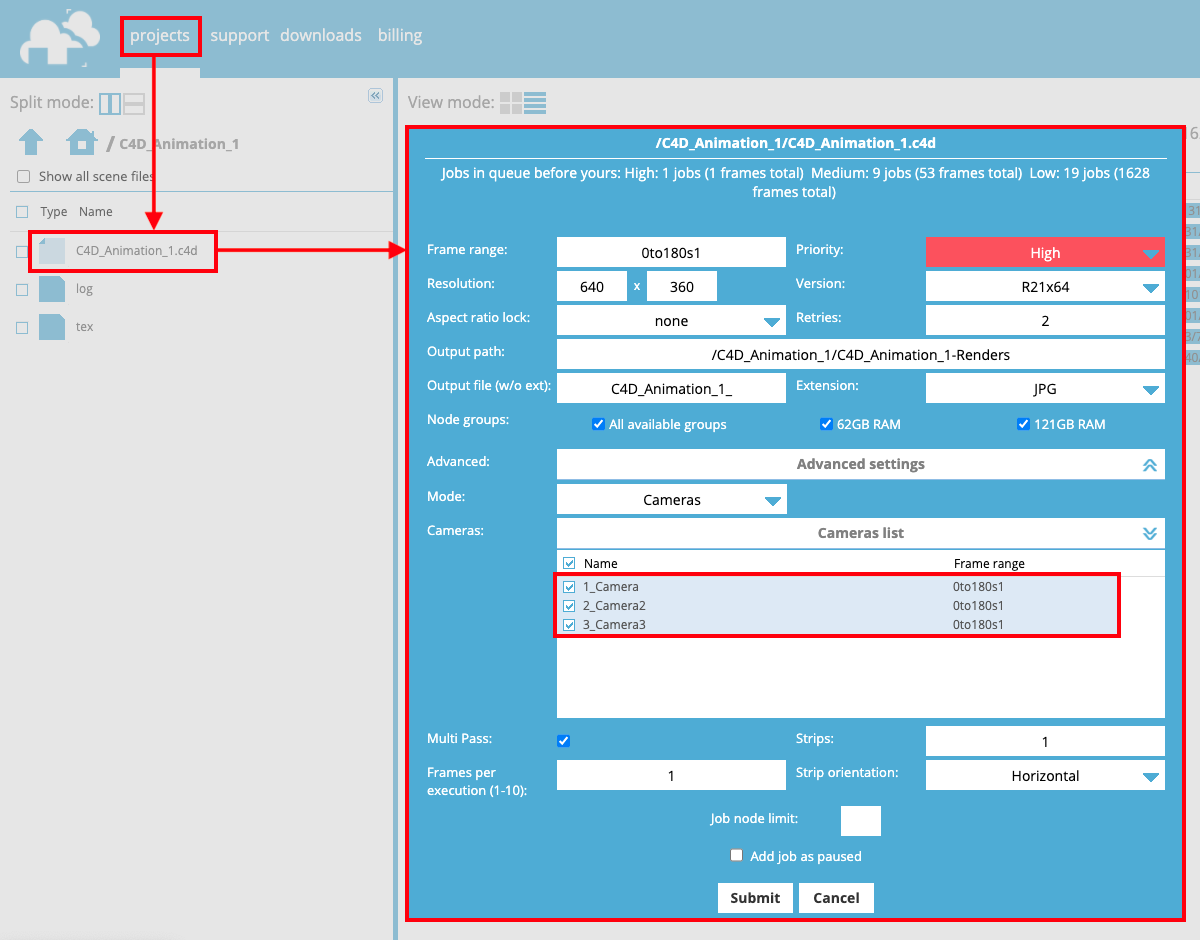
カメラモードでは、メインテーブルにレンダリング可能なすべてのカメラが表示されます。それらをオン/オフにして、各カメラに必要なレンダリング範囲を設定できます。また、使用可能なすべてのカメラのレンダリング範囲をグローバルに調整できます。これは、メインのフレーム範囲フィールド(左上)から実行できます。ジョブを送信すると、チェックされたすべてのカメラが個別のジョブとして一度に追加されることに注意してください。
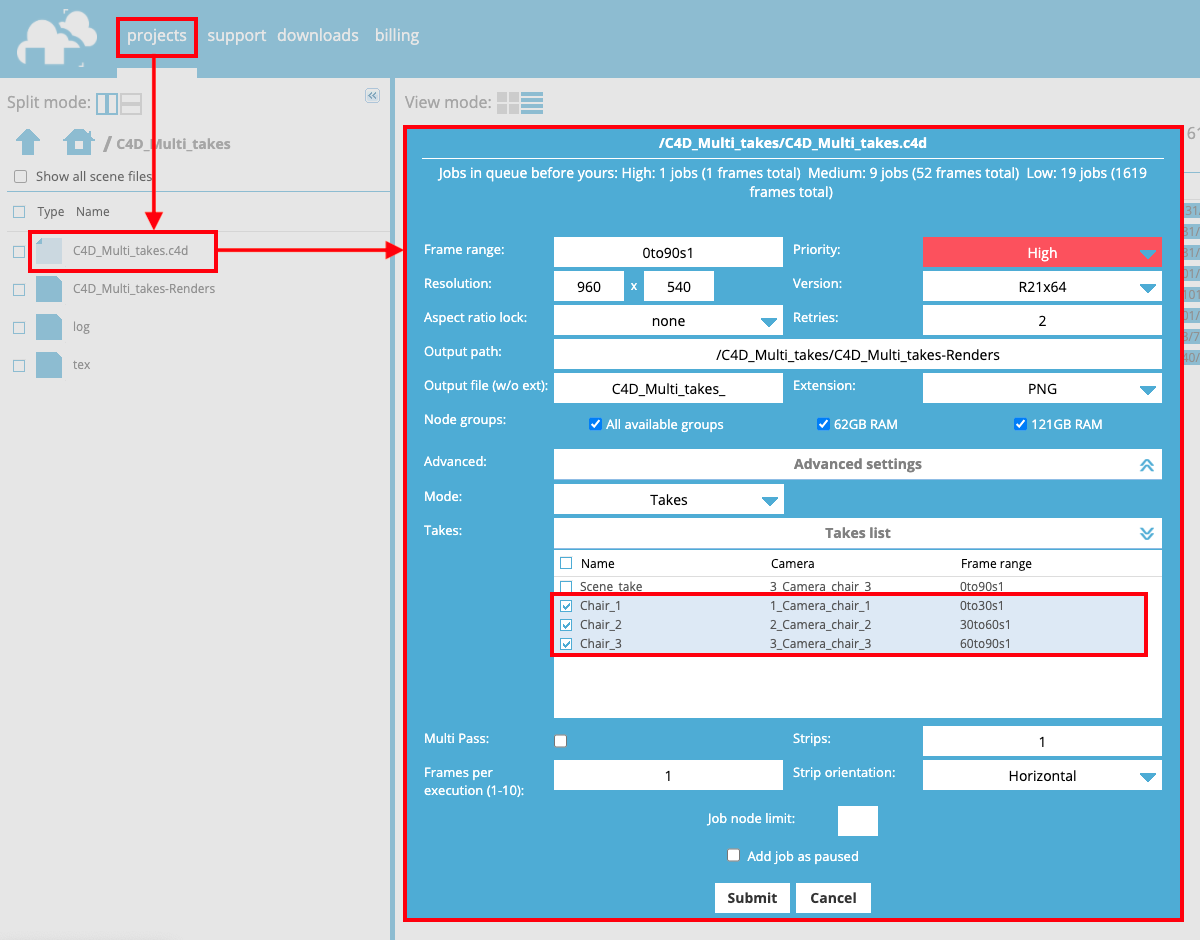
テイクモードでは、シーンからレンダリング可能なすべてのテイクが表示されます。 また、テイクに接続されているカメラを確認したり変更したりすることもできます。 これを行うには、テイクテーブルで選択したカメラをクリックします。 プラグインは、接続されているテイクリストとカメラを自動的に読み取るため、アップロードする前にシーンがすでに準備されている場合は、これらの設定を変更する必要はありません。
シーンにさまざまなテイクと組み合わせたレンダリング設定が含まれている場合、システムはそれらを自動的にレンダリングに追加します。 この例では、リスト(Chair_1 / 2/3)の各テイクに異なるレンダリング設定があり、 これにはカメラだけでなく、フレーム範囲も含まれます。 これらの設定はすべてシーンから自動的に取得され、レンダリング前に設定されます。
レンダリングするジョブを追加するときに、ドロップダウンからモードを切り替えることもできます。モードを変更すると、システムはテイクではなくカメラモードでシーンをレンダリングします。 この機能は、高度な設定を必要とするユーザーの方にのみ使用をお勧めします。
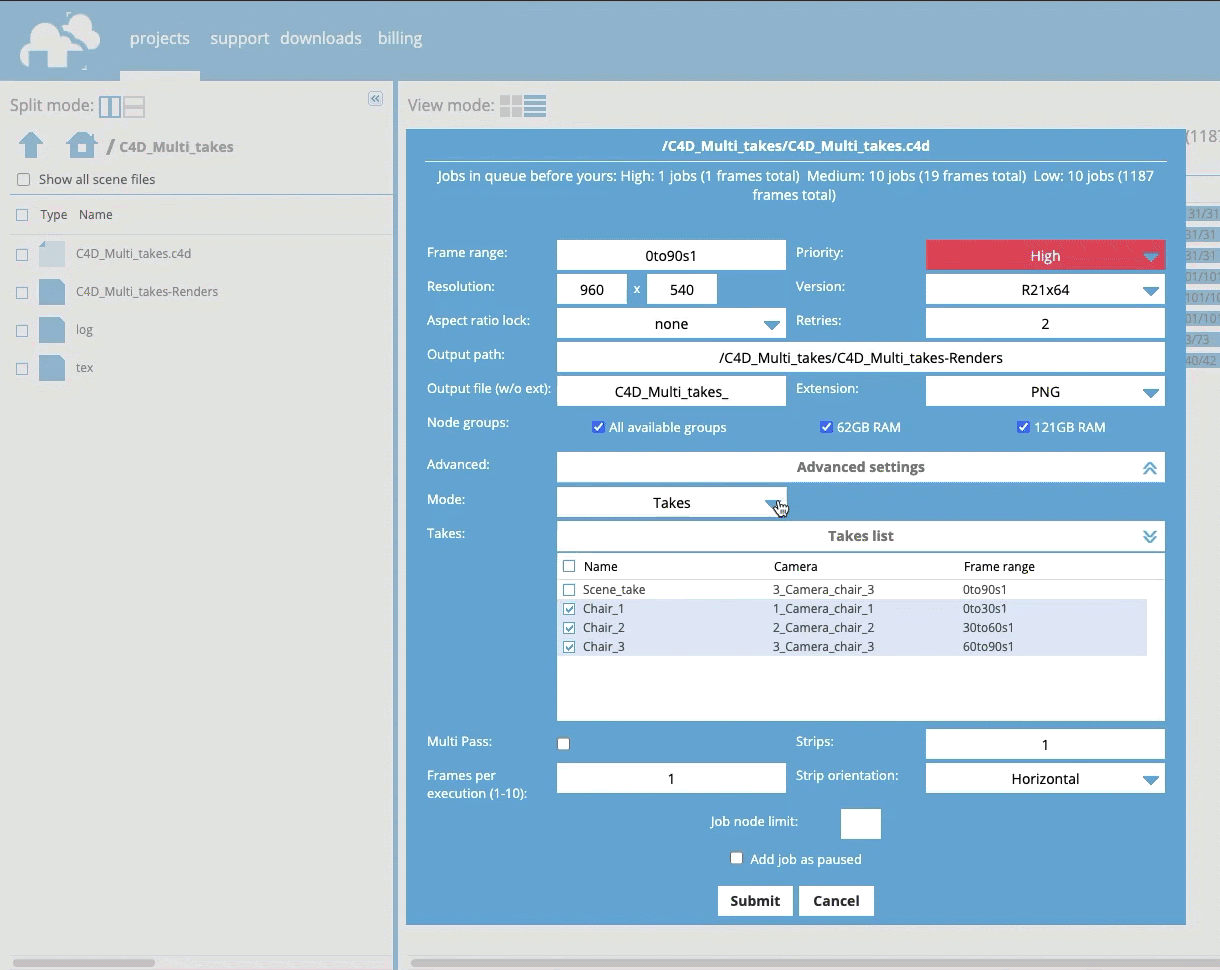
プロジェクトの準備が整ったら、送信ボタンをクリックしてください。この時点で、シーンがレンダーキューに追加されます。
レンダリングが完了した各フレームは、renderBeamerアプリケーションで選択したディレクトリのローカルドライブに自動的にダウンロードされます。ダウンロードフォルダーの場所がわからない場合は、もう一度renderBeamerのダウンロード設定(歯車アイコンをクリックします)で内容を確認するか、保存先を変更できます。また、フレームがレンダリングされ次第ダウンロードされるように、自動ダウンロードがオンになっていることを確認してください。このボックスがチェックされていない場合、renderBeamerの[ダウンロード]タブで各ジョブをクリックし、フレームを手動でダウンロードします。
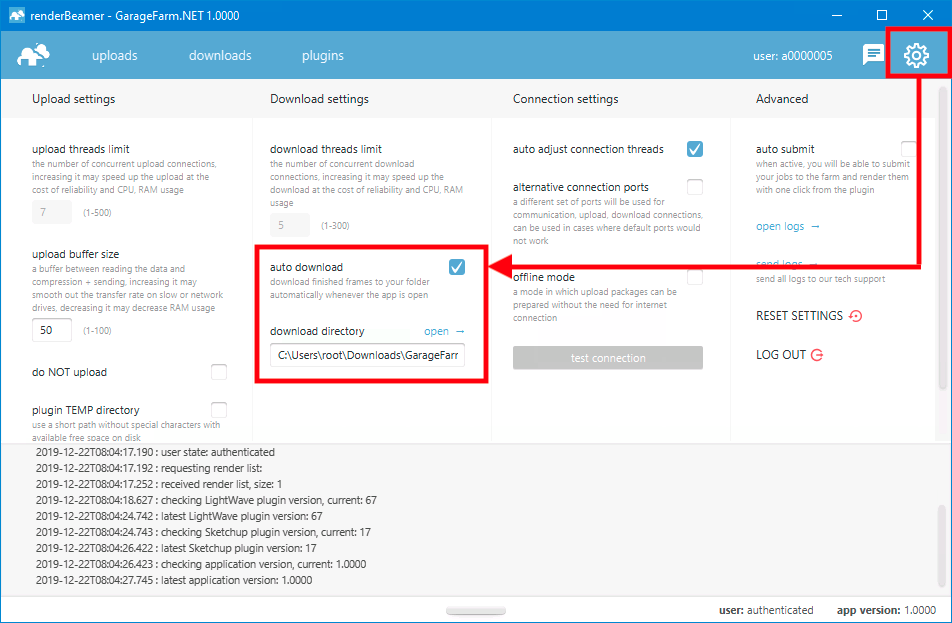
何をいつダウンロードするかをより詳細に設定したい場合は、フレームを手動でダウンロードすることもできます。それには、renderBeamer設定で自動ダウンロードのチェックボックスのチェックを外して「ダウンロード」タブに移動します。次に、チェックボックスを使用して該当のレンダリング出力を選択し、ダウンロードボタンをクリックします。
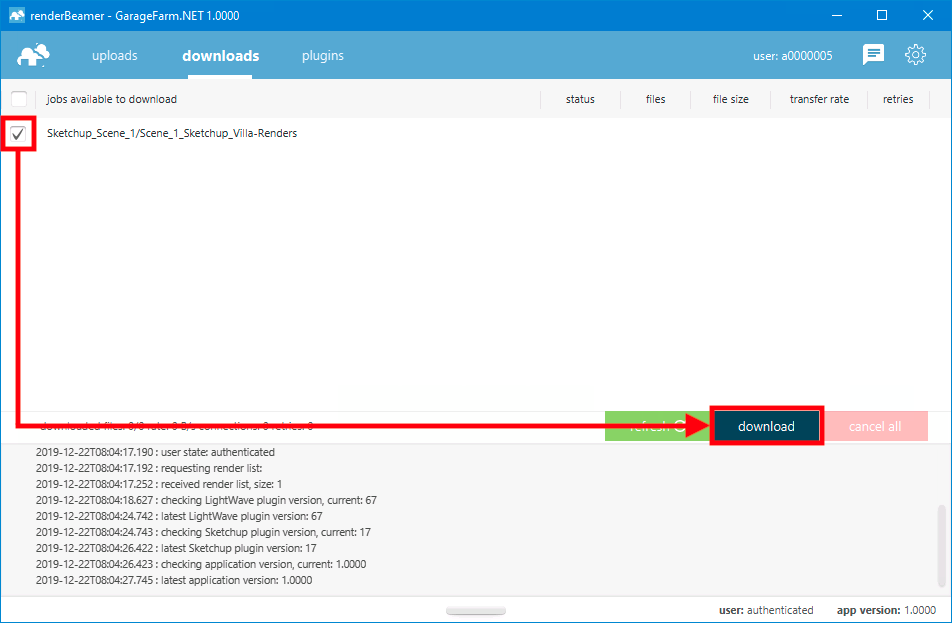
このワークフローは選択した1つ、または複数のすべてのレンダリングが完了したフレームをダウンロードします。 また、renderBeamerには、個々のフレームをダウンロードするオプションもあります。 これを行うには、右クリックからリストファイル機能を設定します。
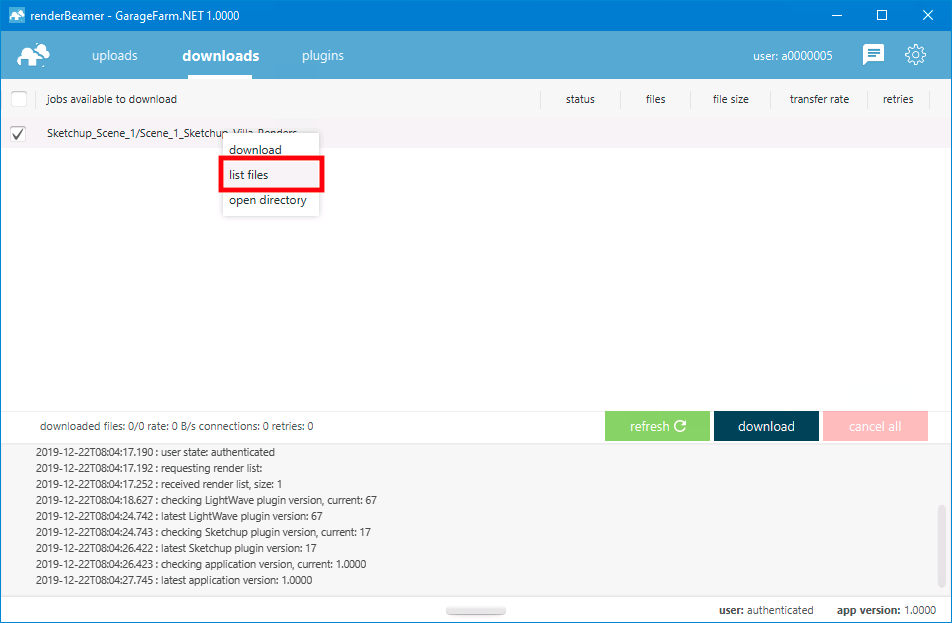
選択したジョブのファイルがリストに表示されたら、ロールダウンのチェックリストからダウンロードするファイルを選択し、ダウンロードボタンをクリックします。
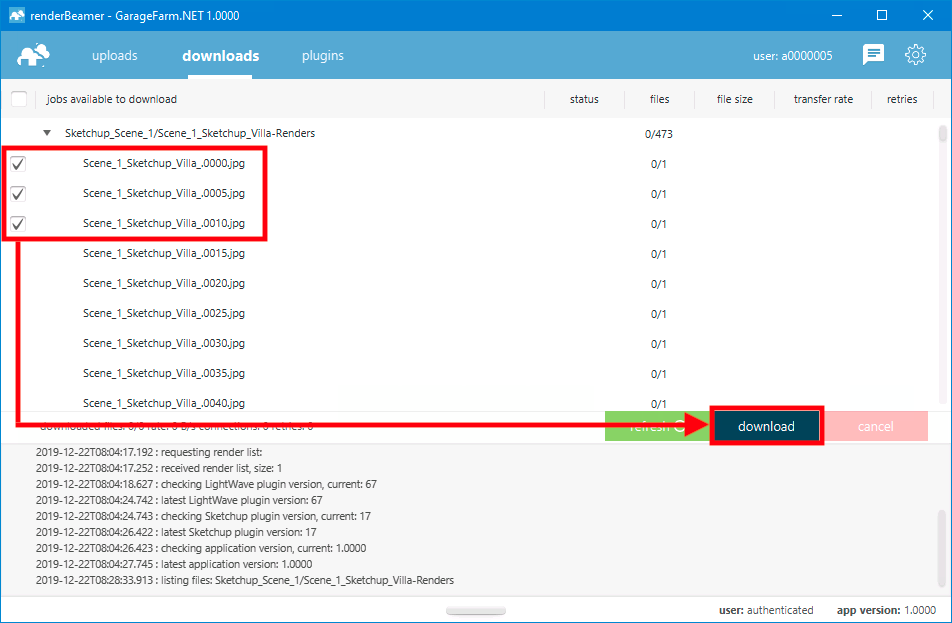
フレームがダウンロードされたら、右クリックから「ディレクトリを開く」で、フレームが保存されているフォルダーを開くことができます。
すべてのお試しクレジットを使い切った場合、サービスを続けて使用するにはアカウントにクレジットを追加する必要があります。残高が0ドルを下回ると、レンダリングされたフレームをダウンロードしたり、新しいレンダリングジョブを開始することができなくなります。ウェブマネージャーの「お支払」パネルでお支払いいただけます。デビットカード、クレジットカード、PayPal、DotPayでのお支払いが可能です。
レンダリングを頻繁に行う場合、または定期的にレンダリングする予定がある場合は、ボリュームディスカウントをご確認ください。

私達のテクニカルサポートチームは、24時間年中無休でお客様のご質問にお答えいたし、サポート致します。些細なことでもご不明な点、ご質問等ごさいましたらいつでもご遠慮なくご相談ください。
アカウントのwebダッシュボード、もしくはデスクトップアプリのライブチャットからご連絡いただくか、ウェブサイトのゲストチャットからご連絡いただけます。
もしくは、LINE公式アカウント@garagefarmjpから日本語でもお問い合わせいただけます。
LINEケータイアプリから、こちらのQRコードをスキャンし、友だち追加してください。(対応時間:午前9時から午後10時まで)
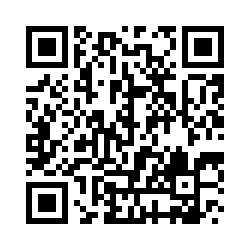
お客様から頻繁にお問合せいただく内容をよくある質問にまとめておりますので、こちらも合わせてご確認ください。