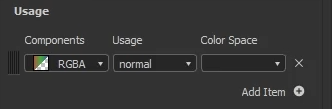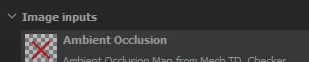マテリアルをゼロからオーサリングするのは大変な作業です。 それだけでなく、サブスタンスペインターや Quixel Mixer などに入っている、あらかじめパッケージ化されたスマートマテリアルに頼りたくなります。 サブスタンスデザイナーは強力なマテリアルオーサリング ソフトウェアであり、独自のマテリアルをオーサリングするのに役立つノードが付属しています。 それだけでなく、これらのマテリアルを特別なノードで増強して、マテリアルライブラリにモジュール性を追加することもできます。
以下の動画で サブスタンスデザイナーのチュートリアルをご覧いただけます。
スマートマテリアルとは?
サブスタンスデザイナーを始める前に、スマート マテリアルとは何なのかを理解することが重要です。 スマートマテリアルは、メッシュからベイクしたマップによって動作する、様々なプロシージャルエフェクトを持つ素材のレイヤーがまとまったものです。
ペインター内でマテリアルを積み重ねる方がはるかに便利で高速ですが、問題は、ペインター内のスマート マテリアルが .spsm 形式で保存されることです。 つまり、これらのスマートマテリアルは ペインター内でのみ開くことができつろいうことです。 したがって、アセットの色や粗さなどの特定のパラメーターを変更する場合は、プロジェクトファイルを開いてレイヤー内のエフェクトを自分で変更するか、実際のプロジェクト ファイルがない場合は、Photoshop や Krita などの画像編集ソフトウェア内でマップを手動で変更する必要があります。
#1. 素材の作成
- サブスタンス デザイナーを開きます。
- 「Add a new Substance」をクリックします。
- 「Painter filter (specific w/ additional maps)」をクリックします。
デフォルトのシーンには法線マップ出力がありません。追加するには、次の手順で行います。
- スペースを押して検索バーを開きます。
- 「output」と入力し、「output」ノードをクリックします。
- 識別子名を「normal」に設定します。
- ラベルを「Normal」に設定します。
- グループの下に「Material」と入力します。
- 使用タイプをnormalに設定します。
#2. マテリアルに追加する
- ベースマテリアルを追加します。
- material blend modeを使用して、両方をブレンドします。
- grunge map 0-2のモードを追加します。
- levelノードを使用して、コントラストを上げます。
- それをslope blurred grayscaleのノードに接続します。
- dirt 1のノードを追加し、不透明度を 0.5 に設定します。
- histogram scanノードを追加します。
#3. マップのインポート
- 3DBee のアセットライブラリから椅子のアセットをインポートします。
- Ambient Occlusionを選択し、クイックベイクを実行します。
- それを追加して levelノードを追加し、値を反転します。
- 反転した ao マップを錆のマスクとブレンドし、それを乗算に設定してバリエーションを追加します。
ビットマップまたは通常のマスクの使用を切り替えるには、switch grayscaleノードを使用できます。
- ベイクしたマップを true に、通常のマップを false に繋げます。
これは、true に設定されている場合、AO マップを使用して効果を引き出すということです。false の場合、通常のマスクを使用します。
#4. パラメータの公開
- デザイナーの任意のパラメーターに移動し、exposeをクリックします (その識別子に名前を付けます)。
- パラメータにラベルを付けて、読みやすくすることもできます。
- アンビエント オクルージョン (AO) ノードを接続し、このマテリアルのテストに使用したベイク マップを置き換えます。
- これで、SBAR ファイルとしてエクスポートし、 Painter 内にインポートできるようになりました。
#5. この方法の使用例
- このマテリアルを他のマテリアルと同じようにインポートしてから、レイヤー タブにドラッグします。
- 下部にアンビエント オクルージョン (AO) マップが表示されていないことがわかると思います。 AO マップをベイクするだけで、マテリアルに自動的に接続されます。
- Use Mask のパラメータを true に設定すると、オクルージョンされた錆びが現れます。
- smart materialを シングルのアセット専用にしたい場合は、メッシュ用にベイクしたマップを残して、そのマテリアルをエクスポートするだけです。 Substance Player 内にメッシュとマテリアルをインポートすると、すべてのパラメータがそのアセット専用になります。
今回はこれで以上です! その他の Substance 3d のチュートリアルについては、YouTube の GarageFarm Academy をご覧ください。
>ガレージファームのTOPへ